Monday all set for work? But wait! Why is your Wi-Fi buffering?
Why is the internet not connected when the lights on your router still blinking, confused? What is the problem or what’s happening?
Don’t worry, in this article, we are going to tell you, “Why Laptop Is Not Connecting To Wi-Fi?”
Your internet may not be operating due to a variety of problems. But there is not much to worry about. You can use this article to figure out the possible reasons which might be affecting your laptop to not connect to Wi-Fi & how you can fix these problems on your own.
Why Laptop Is Not Connecting To Wi-Fi?
1. Network Adapter Might Not Be Enabled
Network adapter enables a computer or other device to be connected to the Internet or other local area network (LAN) for communication. Tablets and laptops with wireless network adapters convert the signal into radio waves that can be transmitted through an antenna.
There are different types of network adapters and it depends on you which type of network adapter you need according to your business or personal needs.
Coming back to, “Why laptop is not connecting to Wi-Fi?” So, you have to check your network adapter if it is enabled it not. If your laptop is not connecting to Wi-Fi then there’s a high possibility that your laptop’s network adapter might not be enabled.
Now, all of you who don’t know how to enable network adapter in your laptop, let us help you with that.
Also Read: Why Laptop Battery Drain Fast?
2. Your Wi-Fi Driver Might Not Be Updated
It turns out that the Wi-Fi driver is software that assists user devices in locating and connecting to wireless connections when you take into account that Wi-Fi is a form of wireless networking technology intended to connect to the Internet.
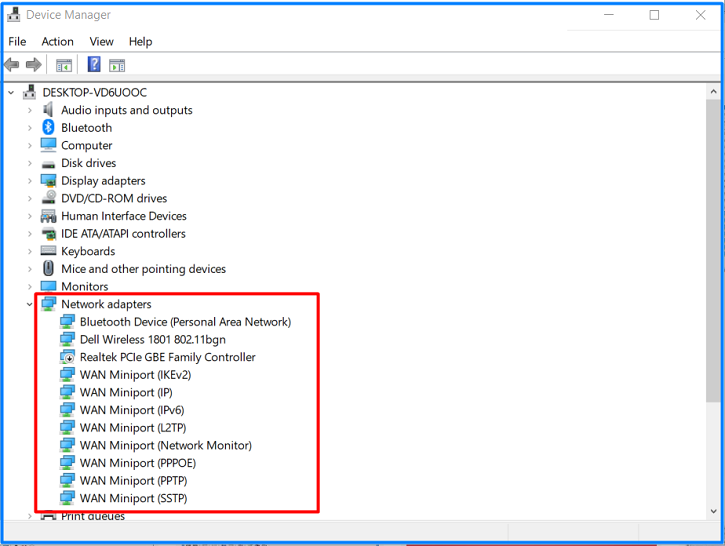
It is very important to regularly update your Wi-Fi driver as it can cause your laptop to not connect to Wi-Fi if you don’t update it on time. If you don’t know how to update your Wi-Fi driver, let us help you with that.
3. Your Laptop Might Have A Virus
A computer virus is a little piece of software that travels from computer to computer and obstructs normal operation. A computer virus may corrupt or remove data on a computer, spread it to other computers via email, or even delete all data on the hard drive.
If you have a computer virus, you can experience software problems that prevent or obstruct your laptop’s ability to connect to Wi-Fi. You should check for and eliminate any viruses on your laptop.
4. Airplane Mode Might Be Turned On In Your Laptop
On Laptops & other electronic devices, there is a setting called “Airplane Mode“. If Airplane mode is active in the laptop then this can suspend the device’s radio-frequency signal transmission technology, effectively blocking all analog speech and digital data services.
So, if your laptop is not connected to Wi-Fi, then it might be possible that Airplane mode is turned on in your laptop. You have to turn off Airplane mode so that your laptop can connect to Wi-Fi. To turn off Airplane mode, you can follow the steps given below.
5. Hardware Or Software Issues Might Be There
You have to look for any hardware or software problems. There is a very rare chance of coming across a hardware problem but make sure that the laptop doesn’t heat much as your network adapter might stop functioning then.
In case if you find a hardware issue, then you can follow the steps given below to repair your laptop’s hardware.
Also Read: How to test a laptop before buying
Other Reasons Why Laptop Is Not Connecting To Wi-Fi
- Initially, check to see if your Wi-Fi is turned on first. To be certain, switch on the Wi-Fi by selecting the “No internet connection” button in the lower right corner of your screen.
- See if your trusted network is listed among the available Wi-Fi networks by checking the list. Connect to the network if it is. Disconnect it and re-connect if it says “Connected.”
- Connect using a different frequency band if necessary. Dual-band Wi-Fi routers show two different network names for the 2.4GHz and 5GHz bands. You can attempt connecting to the other network if there is no internet connectivity when you are linked to one network.
- Sometimes restarting a laptop is enough to resolve all the issues happening with it. So, you can also restart your laptop and then try connecting your Wi-Fi.
How to fix if your laptop is not Connecting to WIFI
1. Enable Your Network Adapter
- Check your network adapter by choosing it from the network connections control panel.
- Make sure that the wireless connection setting is turned on.
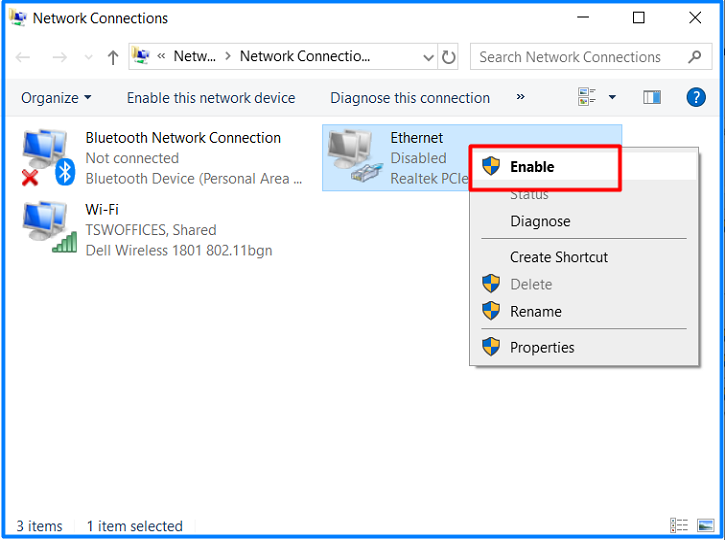
That’s it. You just have to do these steps to enable your network adapter and your laptop will connect to Wi-Fi without any problem.
2. Update Your Wi-Fi Driver
- You can update your Wi-Fi driver on your own by going to the Manufacturer’s website for your wireless network card.
- Update your device’s driver by looking for the latest version compatible with your device.
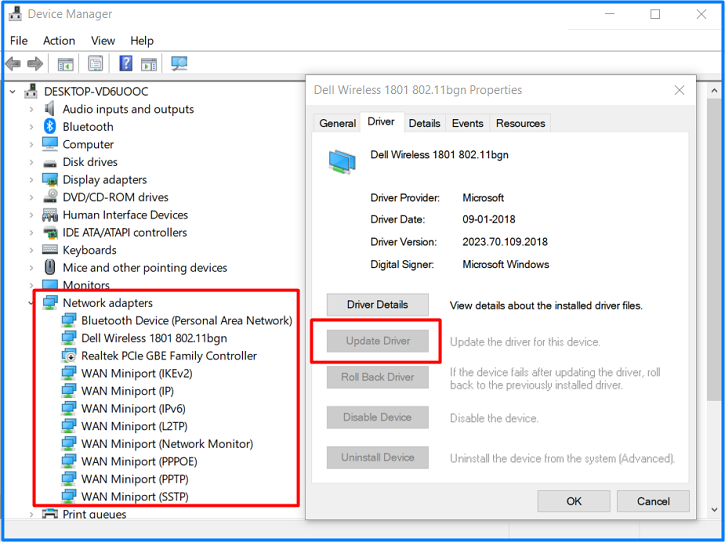
- Test the Wi-Fi connection on your laptop by connecting it.
3. Remove a Computer Virus
- Firstly, launch your “Windows Security” settings.
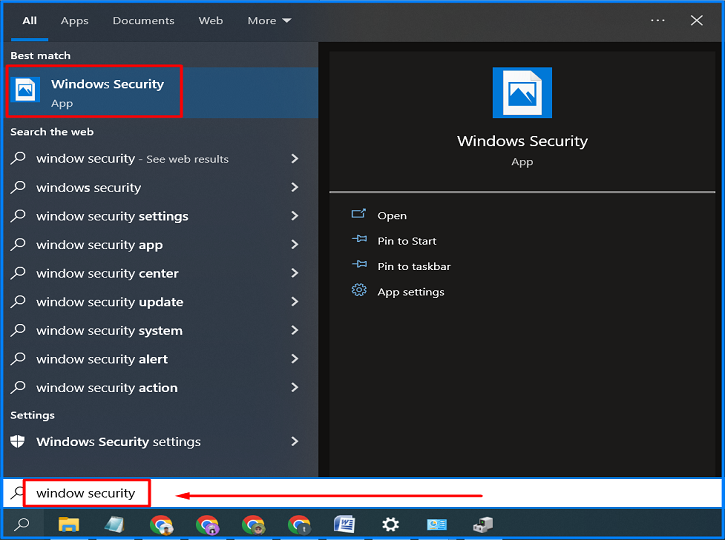
- Choose “Virus & Threat Protection” > Scan options.
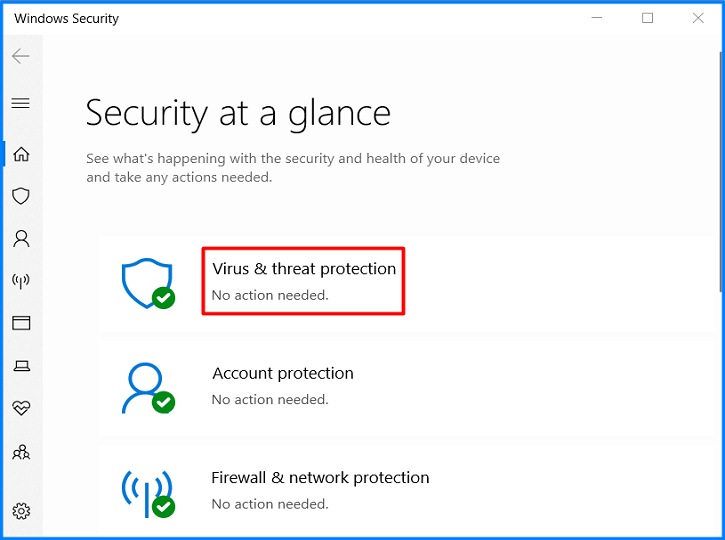
- Click On Windows Defender Offline Scan & select “Quick Scan”.
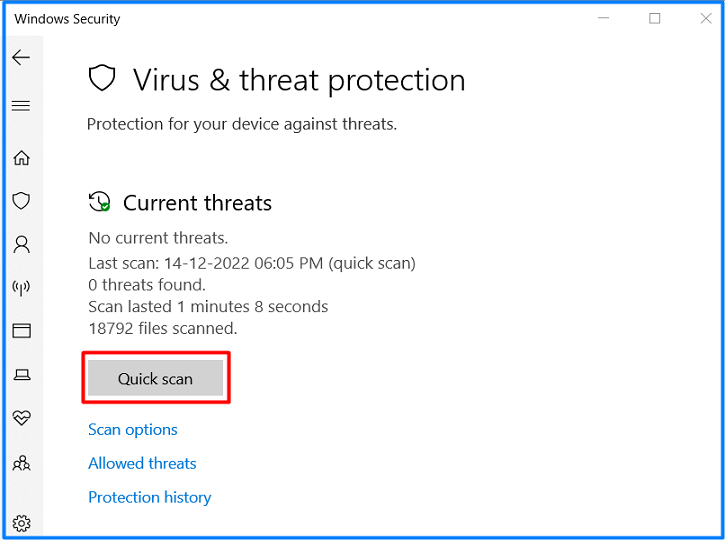
- Your computer will restart after the Windows Defender Offline scan is finished, which typically takes 15 minutes.
- You can also visit the official page of Microsoft to check the steps to remove malware from your Windows PC .
4. Turn Off Airplane Mode On Your Laptop
- Click the battery icon on your laptop’s taskbar and select Airplane Mode.
- Choose Start > Settings > Network & Internet > Airplane Mode, then select the toggle for Off to turn off Airplane Mode.
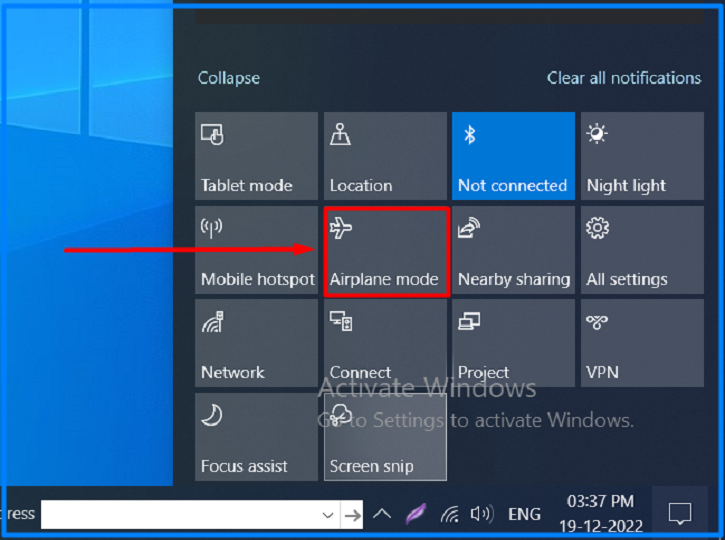
5. Repair A Computer Hardware
- First of all, click the “windows icon” on your laptop.
- Select “ Settings” from the menu.
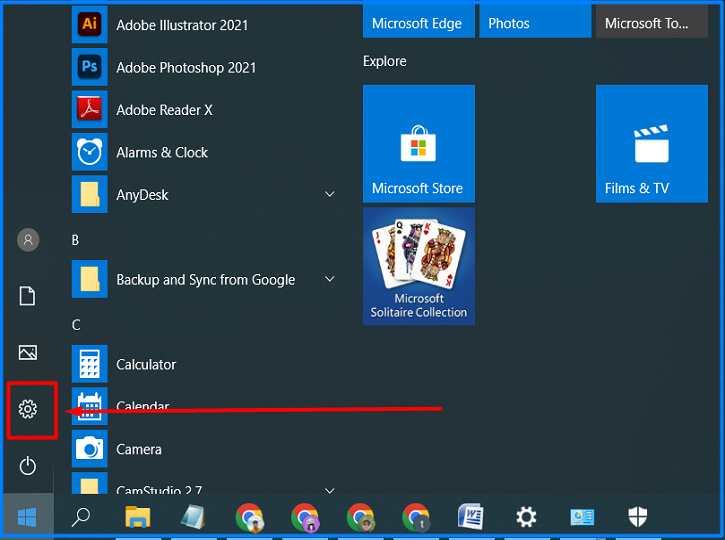
- Please select “Update & Security”.
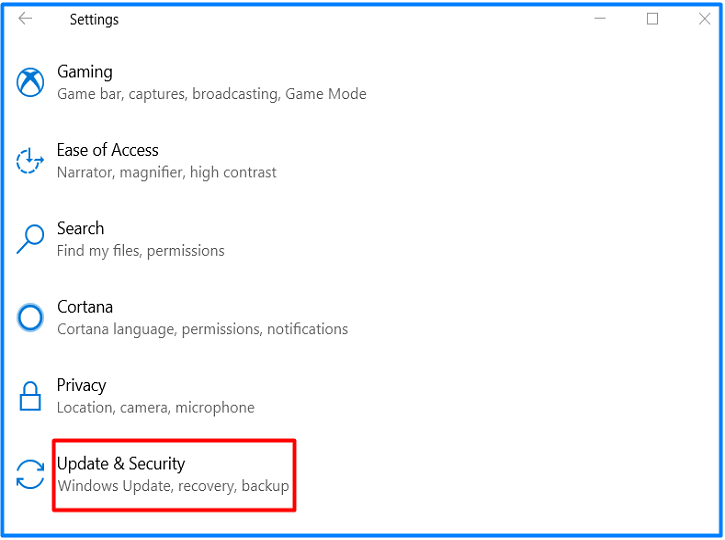
- In the panel on the left, “Select Recovery”.
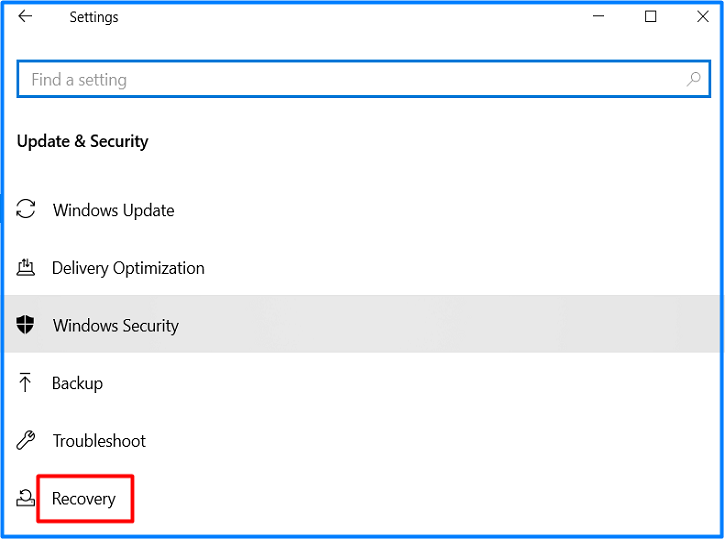
- Just below “Reset this PC,” click Get Started.
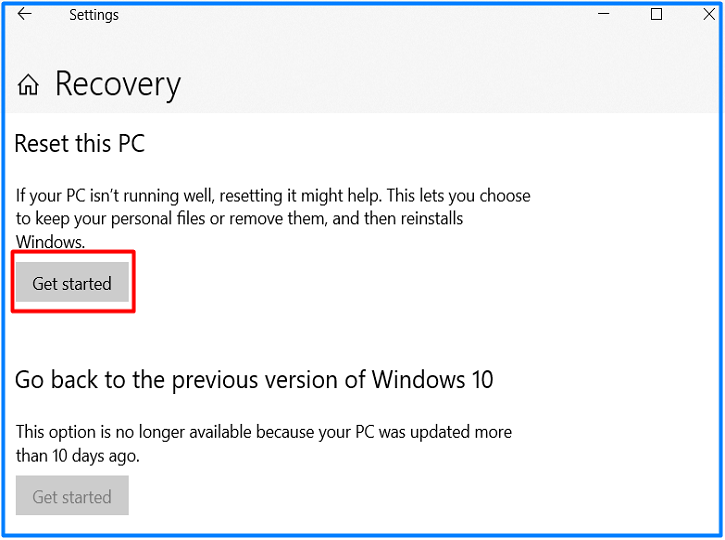
- Click the “Remove all” or “Keep my files button”.
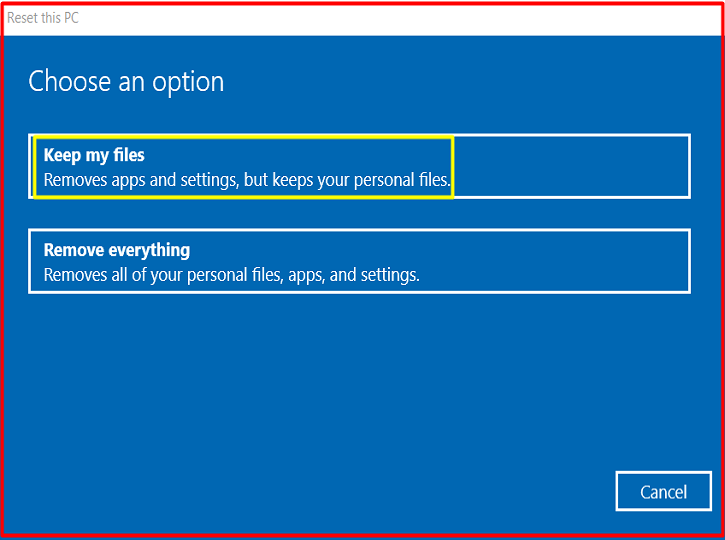
- “Choose Next”.
- After following the directions, “click Reset”.
So, these all might be a reason that “Why your Laptop not Connecting to Wi-Fi?” You can perform all these steps to fix the issue. Let’s check some more reasons why your laptop is not connecting to Wi-Fi.
Also Read: Why Laptop Not Connect to The Internet?
Conclusion:
Why Laptop Is Not Connecting To Wi-Fi is common problem but sometimes it’s really frustrating. But, once your Wi-Fi is operational once more, you can increase the speed of your internet by moving your router or making changes to its settings.
Giving your hard drive a thorough cleaning and updating specific apps or software are a few methods that can get your laptop back online and speed up surfing. Also if you need to see your WIFI password in window 10 read this guide.
