Hotspots can keep you out of trouble when traveling without an internet connection. You only need to switch it on to connect your laptop to your mobile phone’s hotspot and access the internet. But sometimes when the hotspot doesn’t connect to laptop, then you might think why is my laptop not connecting to my mobile hotspot, right?
There could be several reasons a laptop cannot connect to your mobile device’s hotspot, including a problem with either your laptop’s WiFi or your mobile device’s hotspot. Would you like to know more about why your computer cannot connect to the hotspot on your phone? Read this guide:
Reasons why your laptop might not be connecting to your hotspot:
- Conflicting drivers and hardware
- Incorrect Windows settings on your laptop
- The temporary server malfunction
- Too far from a hotspot or no data
- Incorrect password
- Incompatible devices
How to fix Laptop Not Connecting To Mobile Hotspot Issue

Try the following fixes to resolve the connectivity issues of your laptop with the mobile hotspot:
1: Forget Network
Step 1: Press “Windows+I” to launch the settings, then select “Network & Internet”.
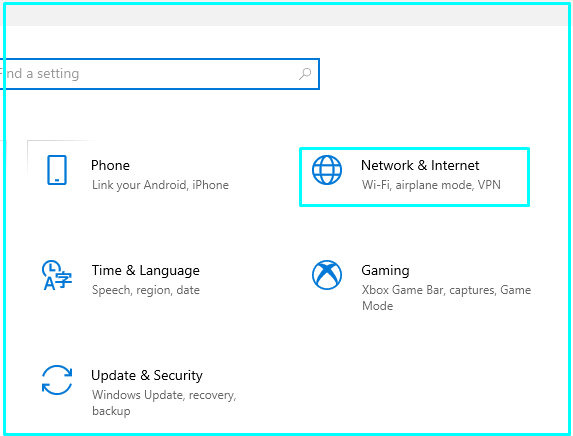
Step 2: Then you have to Select “Manage Known Networks” under the WiFi tab:
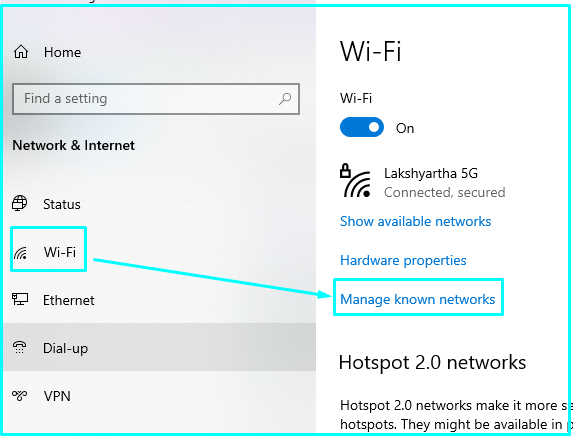
Step 3: Choose the mobile WiFi name and select “Forgot”.
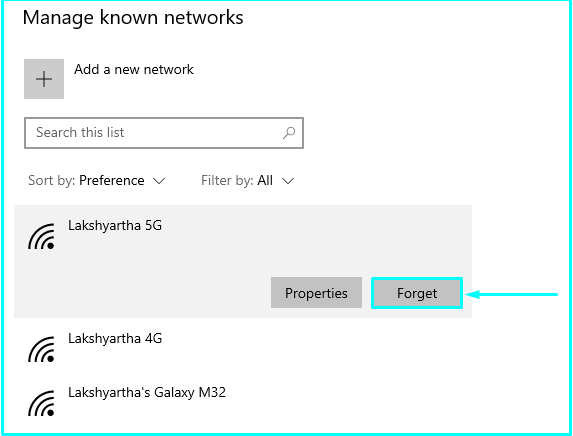
Step 4: Reconnect to the internet.
2: Run Internet Troubleshooter
Use the procedures below to troubleshoot the laptop and find the problem’s root:
- To access the settings, press “Windows+I”, then select “Update & Security“.
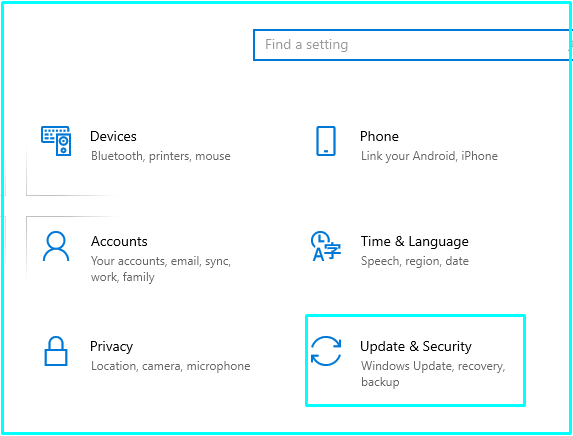
- Now, select “Troubleshoot” from the left panel.
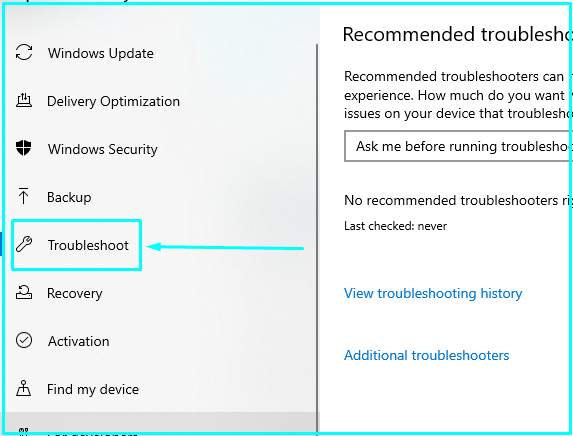
- Next, choose “Additional troubleshooter”.
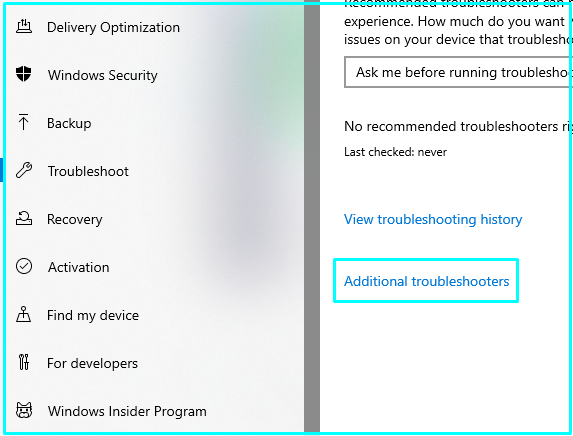
- Click “Run” the troubleshooter after selecting the Internet connection.
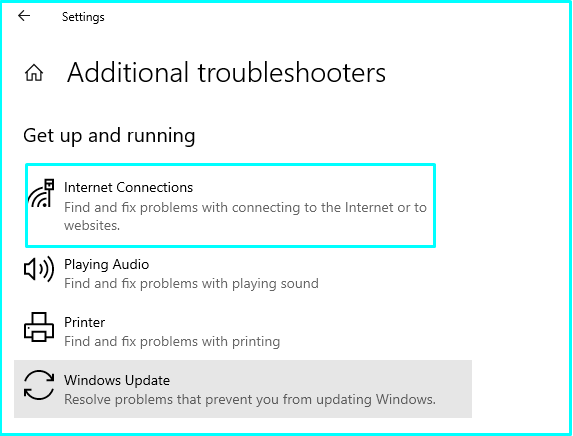
3: Roll Back Network Adapter
Most likely, rolling back the network adaptor will fix the connection problems:
- Install the “Windows update” that includes the new driver.
- To launch the “Device Manager”, use “Windows+R” to launch Run and type devmgmt. msc.
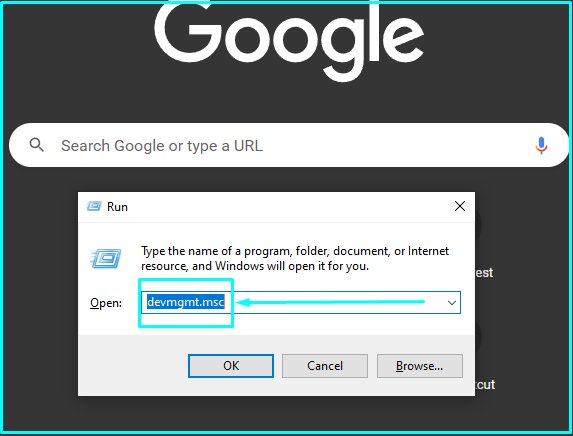
- Click the arrow by the “Network adapters”.
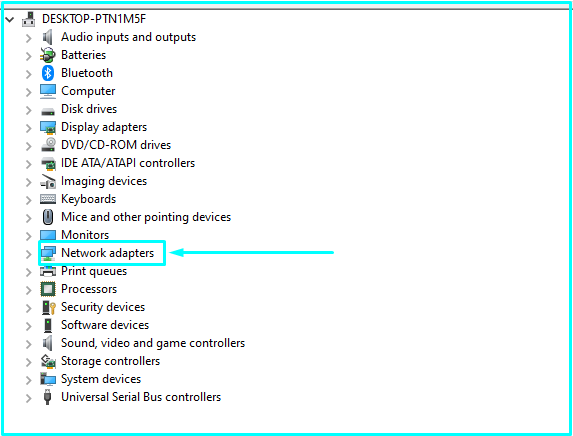
- Next, perform a right-click on each of your network adapters and select “Properties”.
- Select “Roll Back Driver”; if the option greyed out, there isn’t a driver to roll back to
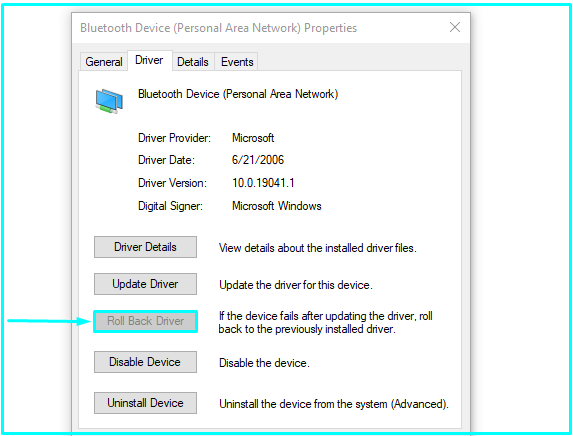
- Restart the device and check the hotspot connection once more.
4: Turn Off Airplane Mode
You cannot connect to any other device using Bluetooth or an internet connection when your laptop is in Airplane mode; disable Airplane mode to fix your laptop hotspot problem.
Step 1: Click on the screen’s bottom right corner to activate the “Action Centre”.
Step 2: Click the icon of “Airplane mode” to disable it.
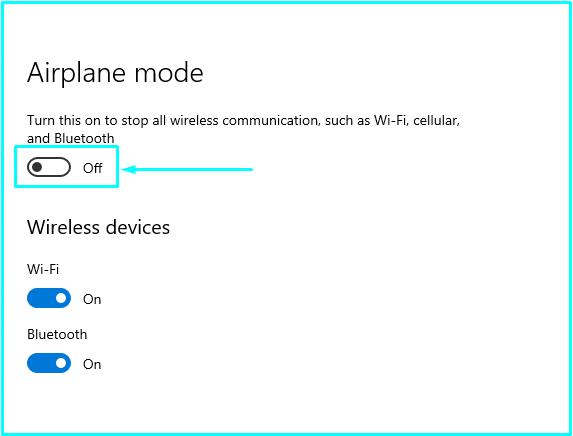
5. Upgrade Your Operating System
Your computer’s operating system is in charge of controlling the hardware and applications. However, if it’s obsolete, your PC may have many problems, such as trouble connecting to a hotspot. How to update it is as follows:
- Click “Start > Settings > Update & Security” on your taskbar.
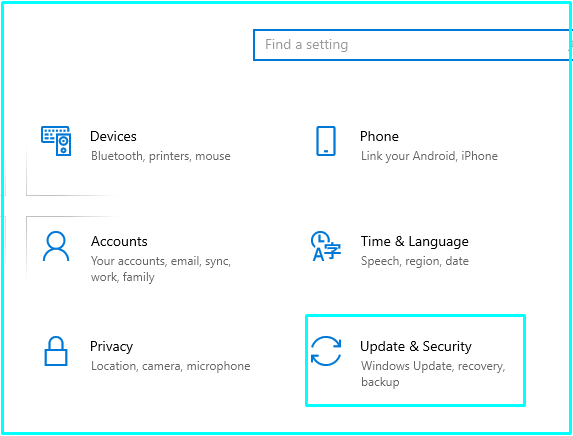
2. Click Check for updates on the “Windows Update” tab. You’re up to date and will be indicated on the menu if no updates are available. Windows will automatically download and install updates if they are available.
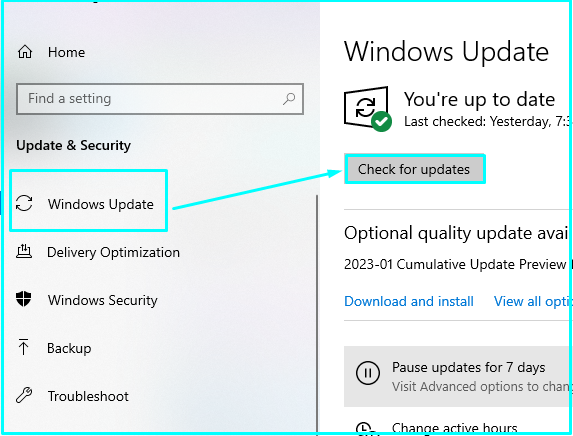
6. Update Your Network Adapter Driver
Another essential element of your internet connection is the network adapter driver, and an outdated version may prevent your computer from connecting to a hotspot. How to update it is as follows:
- Enter “Device Manager” in the search field on your taskbar.
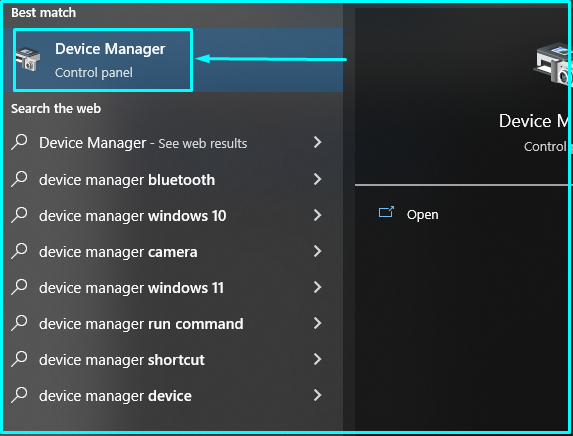
2. Select “Network Adapters” from “Device Manager”. Your network adapter driver name should appear with a dash and a string of digits at the end on some PCs. Right-click this to bring up the context menu.
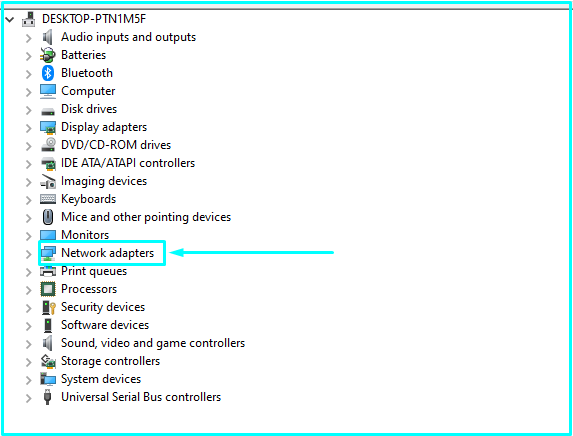
3. Click on the option, Search automatically for Updated driver software > Update driver (on some PCs, this may say Update driver).
4. Before trying to reconnect to a hotspot, restart your computer.
What to do if the problem occurs again after the issue is solved?

Try the following quick fixes if you are still unable to connect your laptop to a mobile hotspot:
- Try restarting both your mobile device and laptop again.
- Verify that your laptop’s wireless adapter is functioning correctly and that the wireless connection is set to connect to known networks automatically.
- Check if your mobile device’s firmware is up-to-date and update it if needed.
- Check if the issue is with your mobile device’s network settings.
- Check for any system updates for your laptop and install them if available.
- Try connecting to the hotspot using a different device to see if the issue is with your laptop or the hotspot.
- Try using a different hotspot to see if the issue is with your mobile device or Network.
- Check the security settings and make sure they are compatible with the laptop.
- Try resetting the network settings on your mobile device.
Conclusion
Still confused as to why is my Laptop not connecting to my Mobile Hotspot? There are various reasons why your laptop may not be connecting to your mobile hotspot, and multiple solutions you can try to resolve the issue.
These include checking the hotspot settings on your mobile device, ensuring that your laptop’s wireless adapter is enabled and configured correctly, and ensuring that you have entered your laptop’s name and password correctly.
Even when you are not in your home, you may use the hotspot on your phone to access the internet on your laptop and carry out your regular tasks. You can activate the hotspot from your phone with a single click, which also starts the WiFi on your computer.
However, occasionally this doesn’t work due to a variety of problems. If you cannot connect your computer to your phone’s hotspot, use the procedures described above.
Apart from that, if you are confused is 4GB RAM Enough for Gaming to Power your Experience? You can use a laptop for gaming with a 4GB RAM. There is no confusion.
We hope this article will be helpful for you to understand the topic.
