Isn’t it annoying when you reach your office, open your laptop and your laptop screen suddenly starts blinking? Well, it is very annoying but have you ever thought why laptop screen is blinking?
Maybe you have accidentally dropped your laptop or maybe there is some internal problem due to which your laptop screen is flickering.
The LCD or LED displays found on most laptop screens, while usually functioning well, can occasionally experience problems that result in flickering.
Whatever the cause is, this problem is common and can be easily resolved. In this article, we will help you to fix computer screen flickering issue.
Why Laptop Screen is Blinking: Cause of Screen Blinking
There are many causes for the flickering on your laptop screen. However, the following are some of the most typical causes:-
- Your laptop windows version is not updated which is why your laptop screen is flickering. In this case, a windows update will be helpful.
- Bad display drivers can also obstruct the display’s ability to operate correctly, causing it to flicker.
- One of the causes of laptop screen blinking is your laptop’s display drivers. You have to update your display driver.
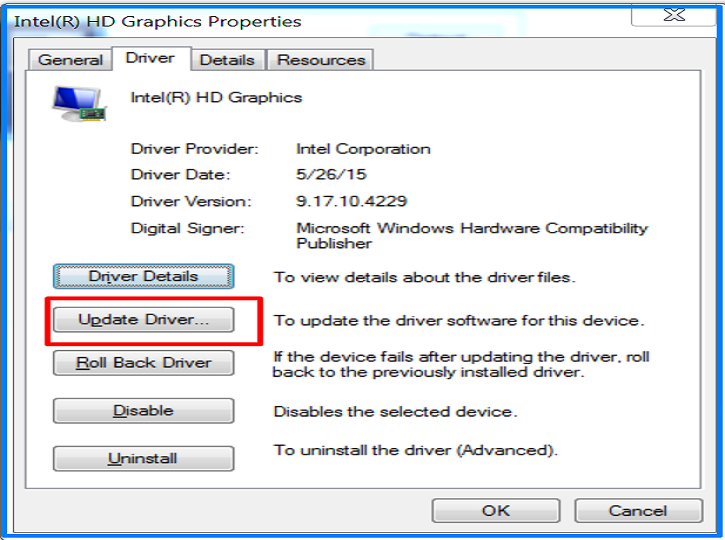
4 Easy Steps to Resolve Screen Flickering Issue
Here are some suggested troubleshooting steps to try when your laptop screen won’t stop flickering:
1. Update Your Computer’s Display Driver
You must start your computer in safe mode, remove your present display adapter, and then search for driver updates to upgrade your laptop display driver.
- Start your computer in safe mode, then “click Start” and select “Device Manager”.
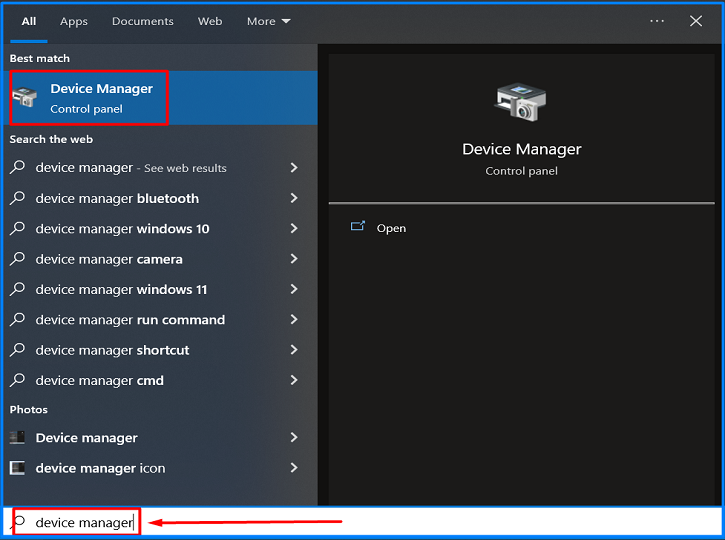
- Select and “right-click” the listed adapter, then choose Uninstall device after expanding the Display adapters section.
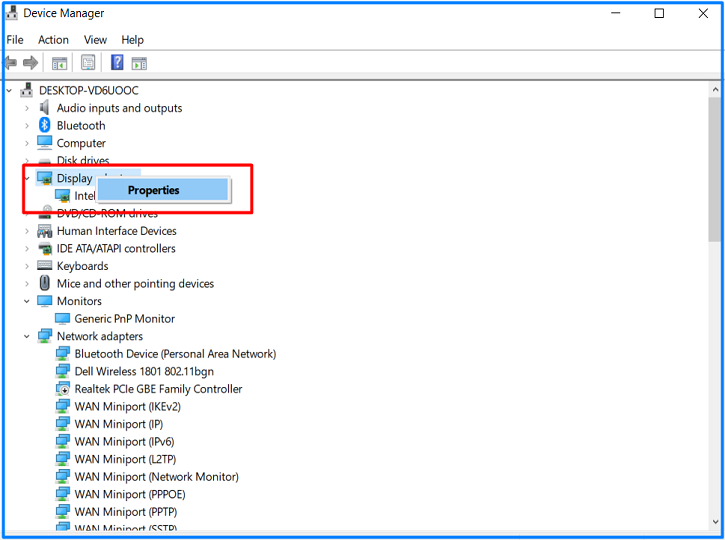
- Choose “Uninstall device” driver program, then select Uninstall and restart your computer.
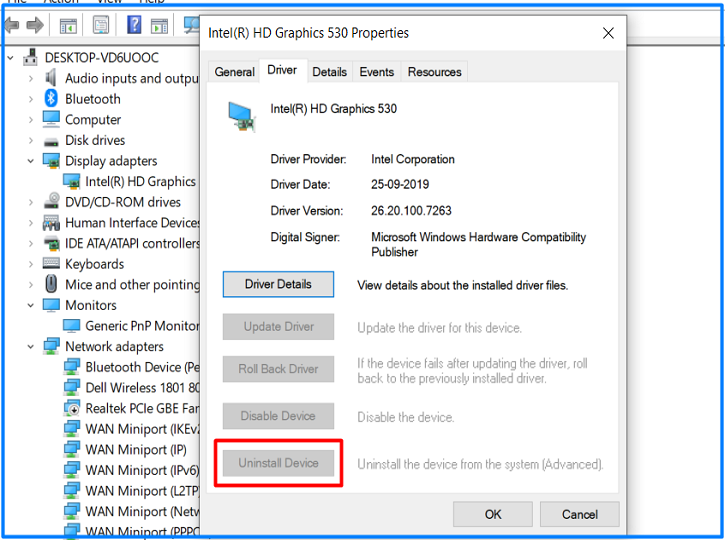
- Press the “Windows logo key + I” on your keyboard to launch Settings after your computer restarts.
- Choose “Update & security” > Windows Update from the Settings menu.
- Install any updates that are found by checking for updates.
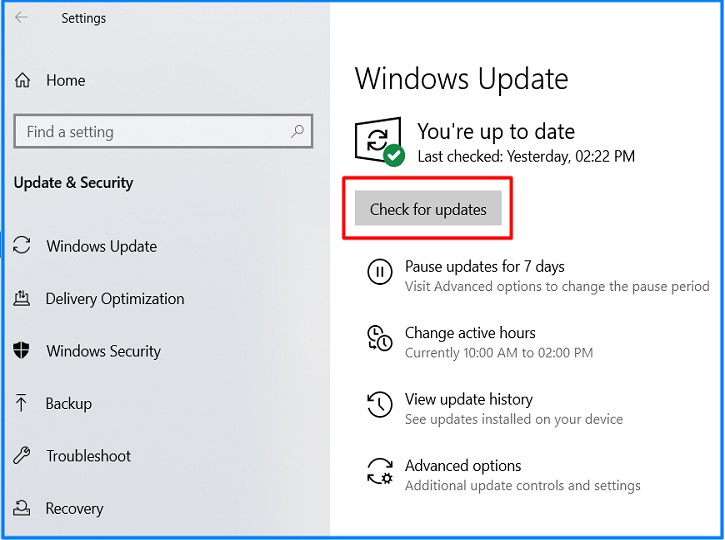
So, that’s how you can update your computer’s display driver so that the screen of your laptop screen stops blinking.
2. Fix your laptop backlight
Your laptop backlight sometimes starts breaking which is why your laptop screen is flickering. So, to fix it you can follow these steps:
- First of all, plug in an external monitor and start the computer.
- Now, press the space bar and type your password.
- Wait for a minute, type <Windows key>P, followed by the down arrow, and enter to turn on the external monitor.
3. Windows Desktop Manager can be disabled
Windows 10 is praised for the cutting-edge aesthetic features that set it apart from other operating systems. All the beautiful translucent windows, live taskbar thumbnails, and high-resolution monitor support capabilities are made possible by Desktop Window Manager, an all-inclusive window manager.
Unfortunately, there is a slight chance that window manager processes are responsible for the flickering on your laptop screen.
Follow these procedures to disable Desktop Window Manager:
- Click “Window Icon + R”
- In the Run dialogue box, type “services.msc.”
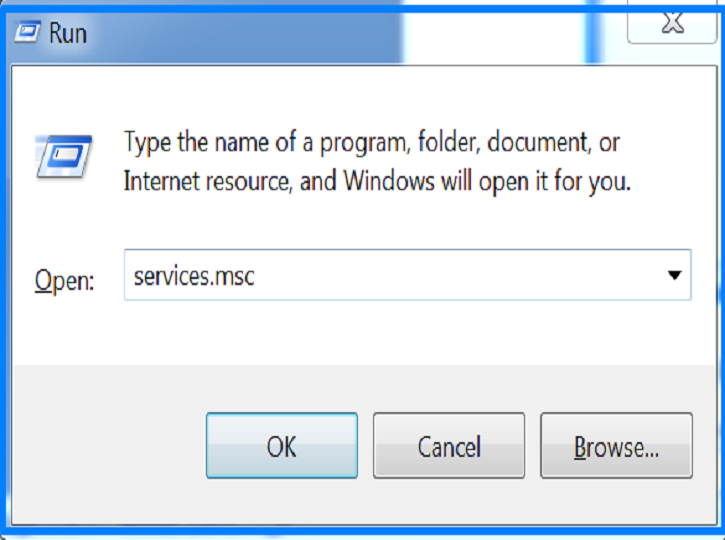
- Find “Desktop Window Manager Session Manager” in step 4.
- Select “Stop” with a right-click on the item.
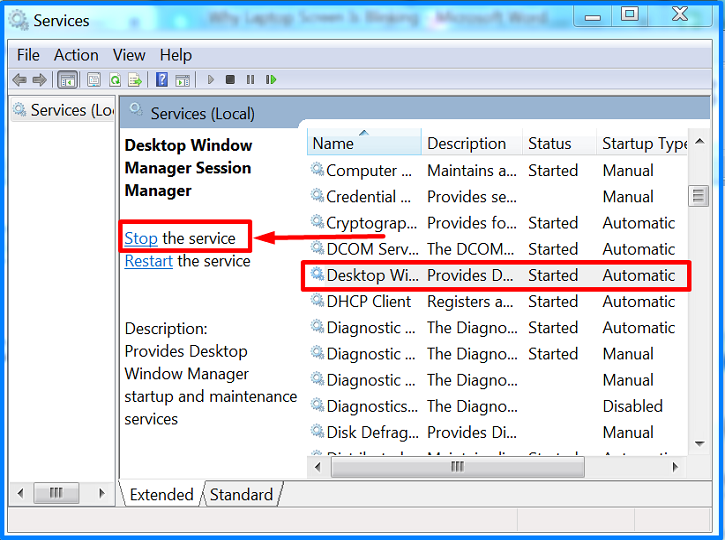
- Once more performing right-click on “Desktop Window Manager Session Manager“
- Choose “Properties.”
- Change the start-up type to “Disabled” under the “General” tab.
- Click “OK.”
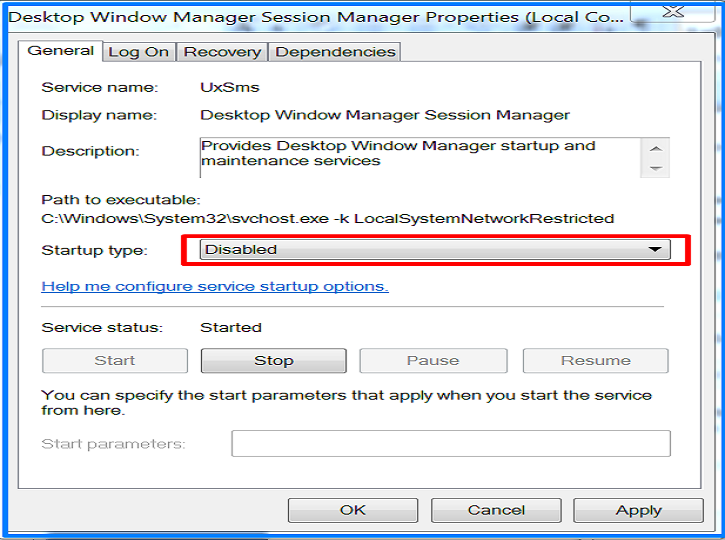
4. Change your refresh rate
The refresh rates is reason of your laptop’s screen flickering if you notice that it only happens when your computer is connected to an external monitor.
We have given some instruction which will help you to align your refresh rates and external display.
- You have to click right on the Windows Taskbar icon to see the Power User Menu.
- Choose “Settings“
- Choose “System” under settings.
- After doing the above steps, you now have to go to the side taskbar and select “Display” .
- Under “Multiple screens“, you have to click on “Advanced display settings”.
- Check the refresh rates for your computer .
Also Read: How to Disable Laptop Keyboard when external plugged in
Conclusion
The laptop flickering issue is very common. So, there’s no need to worry about why your laptop screen is blinking. You should be able to resolve the problem using the preceding techniques. In case, if your laptop screen still doesn’t stop blinking, then you can visit a technician.
Are you planning to buy a second-hand laptop? Then, read this guide so that whatever confusion you have in your mind, you can clear those confusions and make a firm decision whether you want to buy a second-hand laptop or not.
FAQ’s
Q:- How can you fix flickering lines on a laptop’s screen?
A:- A broken cable connecting the display and the motherboard is the cause of flickering lines. Do the hinges appear to have suffered damage? You can replace the ribbon cable without too much difficulty, however, getting to the actual connectors may require quite a bit of disassembly.
Q:- How can I stop the flickering on my laptop screen?
A:- By turning off Windows Desktop Manager, you can stop the flickering on your laptop’s screen. Align your laptop’s refresh rate with that of your external monitor. Get the most recent drivers by visiting the manufacturer’s website.
