Just switched on your laptop and saw that it’s not connecting with Wi-Fi.
But that’s okay It’s one of the most common problems with Windows users.
Today after careful study and research, I have come up with causes that why laptop not connect to the Internet when everything else does?
5 Common Reasons And Their Fixes: Why Laptop Not Connect To The Internet
#1 Something might be glitchy in the modem:
If you think every smart device in the room is connecting with the internet except your laptop, then try restarting the modem. Most commonly, the modem has not been switched off and on for a long time. This leads to a lag in patch updates from the backend or from the internet provider’s end.
Solution:
Step 1:
To restart the modem, switch off its power button.
Step 2:
Then plug pull out all the cables connected to the same. But remember which cable must be in the hole or port.
Wait for at least 15-35 seconds.
Step 3:
Reverse the steps, by plugging the cables back in and turning on the power.
#2 Laptop might not be updated properly:
While asking why won’t my laptop connect to the internet when everything else does, note that your device might not be updated.
This happens when you turn off the automatic updates to improve the current performance of the laptop. Otherwise, if you have been using the laptop for extended hours without restarting or switching it off.
Important:
Using a laptop for long hours without letting it sleep, hibernate, or switch off in between actually damages the motherboard and battery life.
Solution:
Step 1:
Go to the “Windows” icon at the bottom left corner of the laptop’s taskbar.
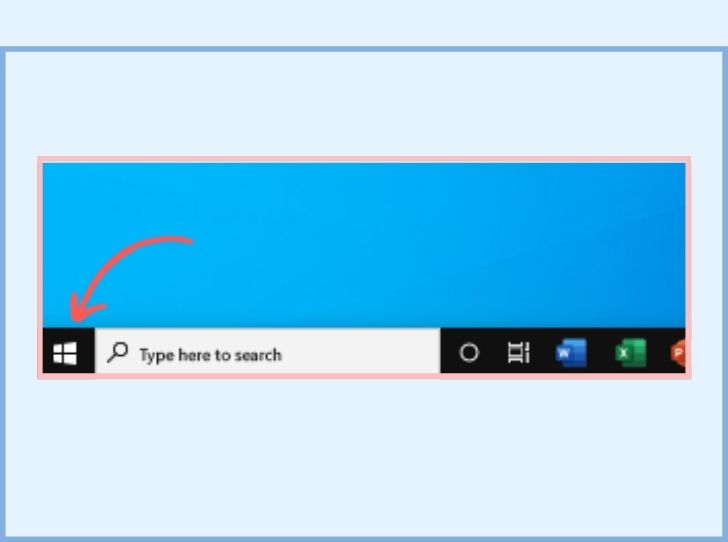
Step 2:
Click the Power icon.
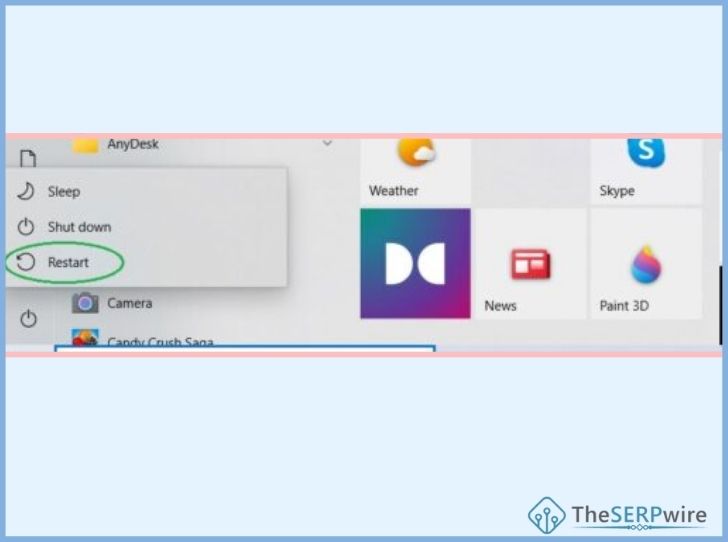
Step 3:
Choose either the “Restart’ or “Shut Down” option.
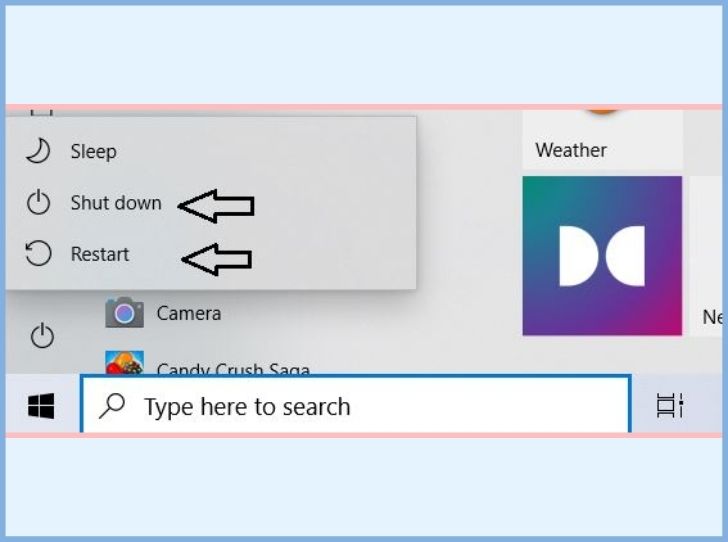
This way, the laptop will shut down properly after a while, and another window might pop up which asks you to accept the offline updates.
Choose yes anyway and let the updates run in the background so that the issue of the laptop can’t connect to Wi-Fi doesn’t appear again.
#3 There might be interruptions in your laptop’s Wi-Fi driver:
Every other smart and electronic device gets easily connected to the home/office/college Wi-Fi, but your laptop doesn’t. This only indicates one thing that your laptop is erroneous here.
At times, the Wi-Fi driver in the laptop is receiving proper internet signals. To resolve this, apply the solution below.
Solution:
The best solution here is to restart the Wi-Fi driver in your laptop.
For that, follow below steps.
Step 1:
Click or press down the “Windows” button on your keyboard.

Step 2:
The start menu will open.
Search “Device Manager” there and click it.
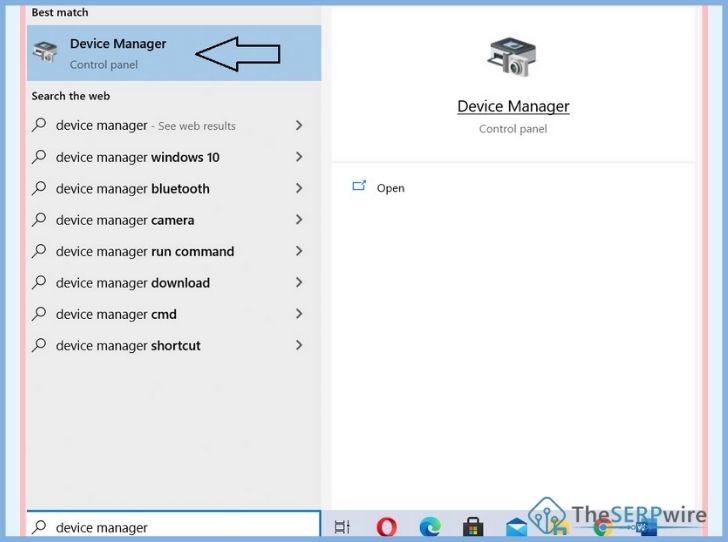
Step 3:
From the new window, double click “Network Adapters.”
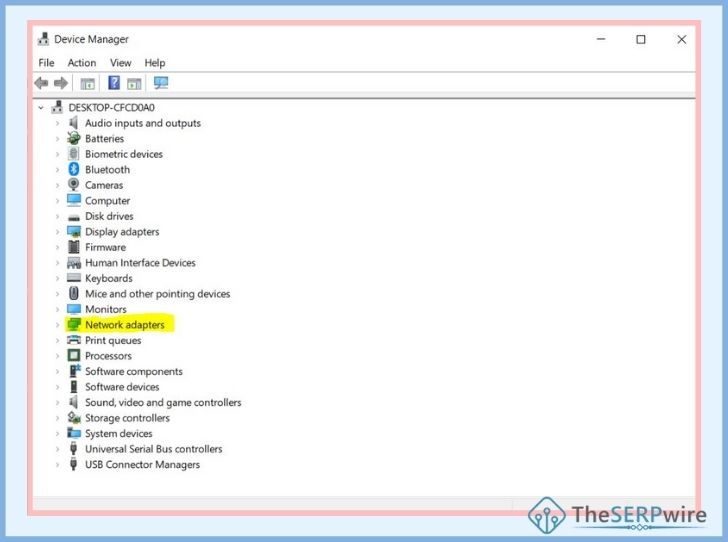
Step 4:
Right click the first option you see related to the Wi-Fi adapter or Wireless Lan Card.
Choose the option of “Uninstall Device.”
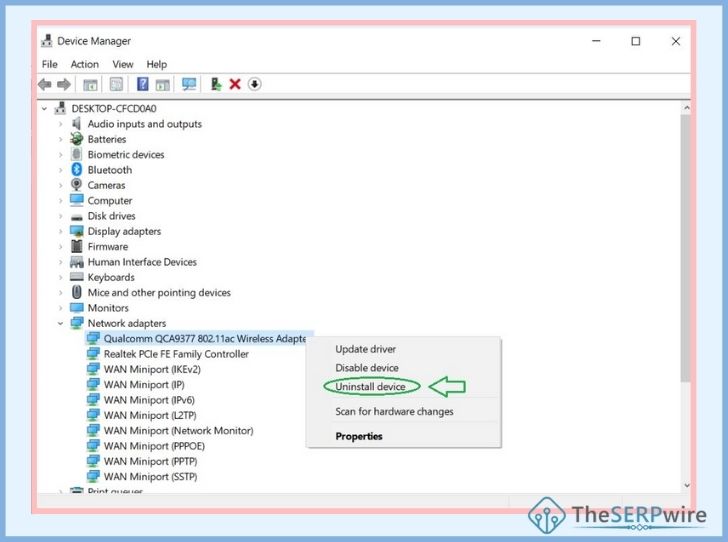
Step 5:
Wait for a few seconds and let it uninstall. The window itself will ask you for a restart. If not, restart the system manually.
Once your laptop is back on, it will automatically reset the Wi-Fi adapter signals and connect successfully to the net thereon.
#4 There must be some updates that are pending in your laptop’s Wi-Fi driver:
Usually, Windows laptops update automatically. But at times, we switch some updates off when we are gaming, watching something, or working on any project or app online. That’s done mindlessly as our focus is elsewhere.
These updates might be related to the Wi-Fi router and driver.
If these updates are off for a long time, Wi-Fi adapter signals will receive noise and disturbance. This leads to issues that are similar to why is my laptop not connecting to the internet when every other device does easily.
Solution:
Follow same instructions till step 3 explained in previous point.
Step 4:
But as you right click the “Wi-Fi adapter or Wireless Lan Card” option, choose “Update Driver” this time.
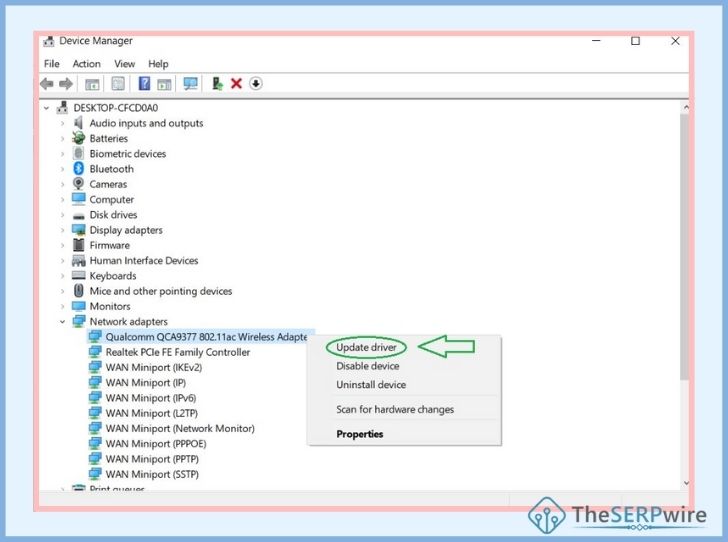
Step 5:
Then again, click to “restart” your laptop after the updates are complete.
Important:
If you have less time and can’t always be bothered about these updates, then let the laptop update automatically.
Don’t pause these updates when anyone pop-up or reminder occurs to restart the laptop after an update is complete.
Also, there are online software that run your laptop updates automatically, especially related to the Wi-Fi adapter and driver. However, don’t download any software or app from insecure or untrusted websites. Research properly about software features, terms and conditions, and privacy policy before downloading it from any source.
#5 Your IP address might be conflicting with the laptop’s Wi-Fi signals:
At times, IP address issues arise. If they do, my laptop won’t connect to the internet. It’s pretty obvious. Same could be happening with you right now. But there’s an easy solution for that.
Solution:
Step 1:
Press the “Window” icon key on your keyboard + press “R” along with it.
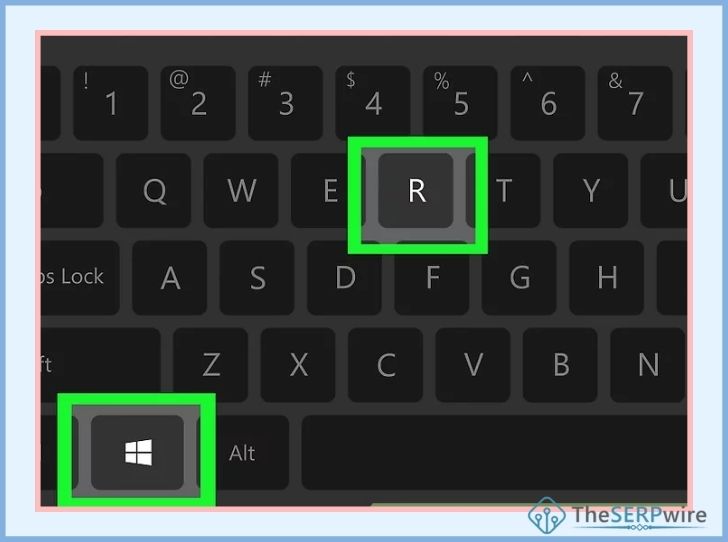
It opens the Run prompt.
Step 2:
Type CMD there. Then press “OK.”
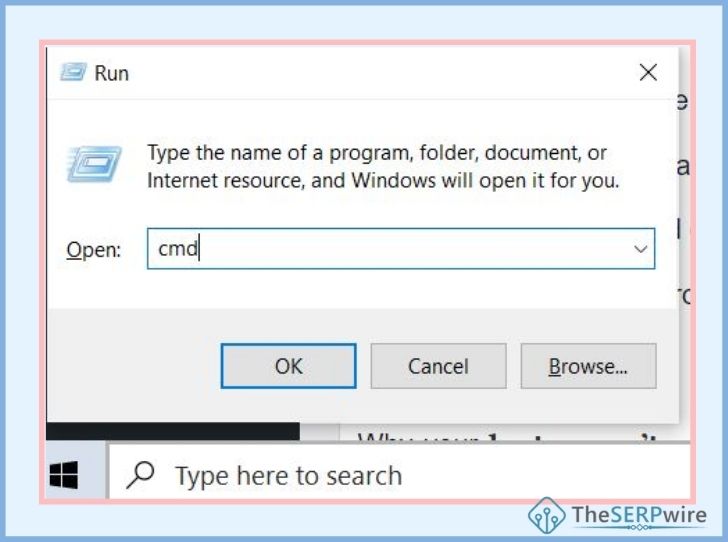
The black window with some codes appears; it’s the CMD prompt window.
Step 3:
Type ipconfig/release where the cursor is already on that screen. Then press “Enter” from your laptop’s keyword.
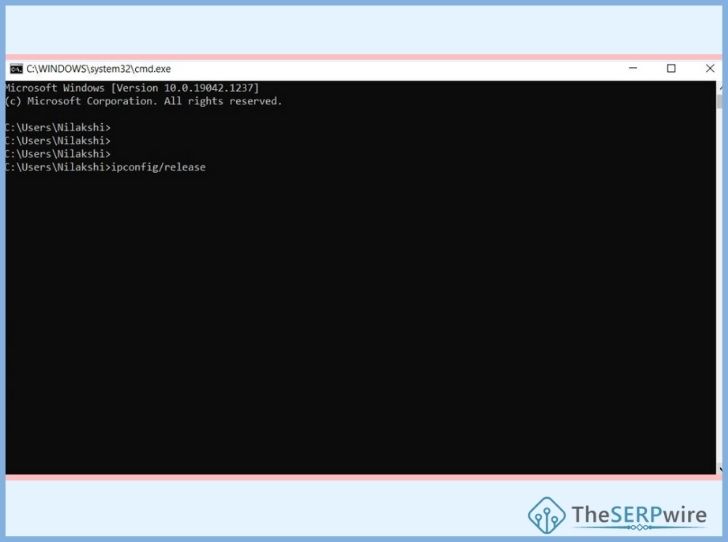
Wait a few seconds, so the command finishes.
Step 4:
Then type ipconfig/renew in CMD and press the “Enter” key again on your laptop’s keyboard.
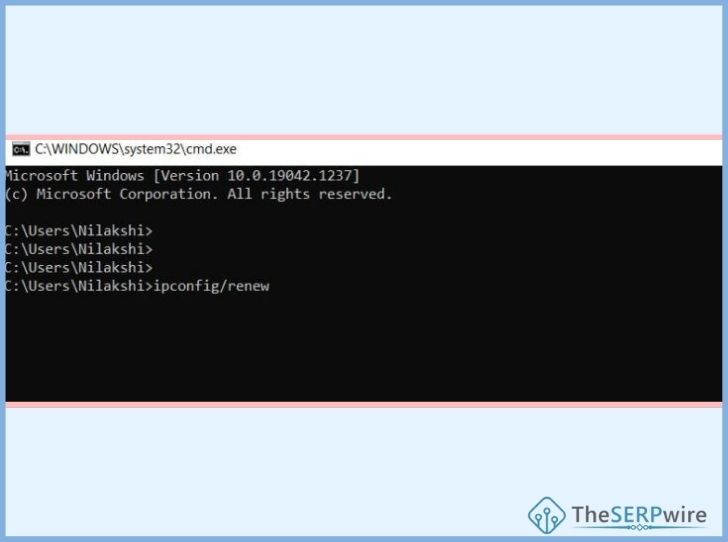
Step 5:
Again, wait for this second command to complete.
If you apply these steps properly, your laptop’s Wi-Fi will connect within seconds.
Also Read: How to disable Laptop keyboard when using external
Conclusion:
Why your laptop can’t connect to Wi-Fi is a big issue when you have to complete a movie, game, or project. That’s why I have listed pretty common reasons with their effective solutions above.
Experimenting with these solutions won’t generally do your laptop or Wi-Fi router any harm. If, by chance, the laptop fails to connect to the internet even after these steps, it’s best you take an IT expert’s help immediately.

1 thought on “Why Won’t My Laptop Connect To The Internet When Everything Else Does?”