Are you dissatisfied with the colors on your laptop screen? Don’t know how to change Laptop Screen Color Temperature? Don’t worry, change laptop screen color temperature with the help of this article.
In this article, you will get to know how you can change or adjust the colors on your laptop screen.
Change Laptop Screen Color Temperature: Ways to Adjust It
1. You can change the colors through your monitor
- Physically press a button on the front or back of your monitor to access on screen display.
- Brightness, contrast, and color temperature are frequently found here.
- Vibrant colors ensure high brightness, great contrast, and a warm color temperature.
- Find your optimum color settings by doing a little experimenting.
- The remainder can be changed using Windows.
2. Calibrate your display color temperature
- On your screen, click the “Window icon” located in the lower-left corner. A search bar appears as a result.
- Then, in the Windows search box, type “Calibrate display color” and hit the Open button on the right side.
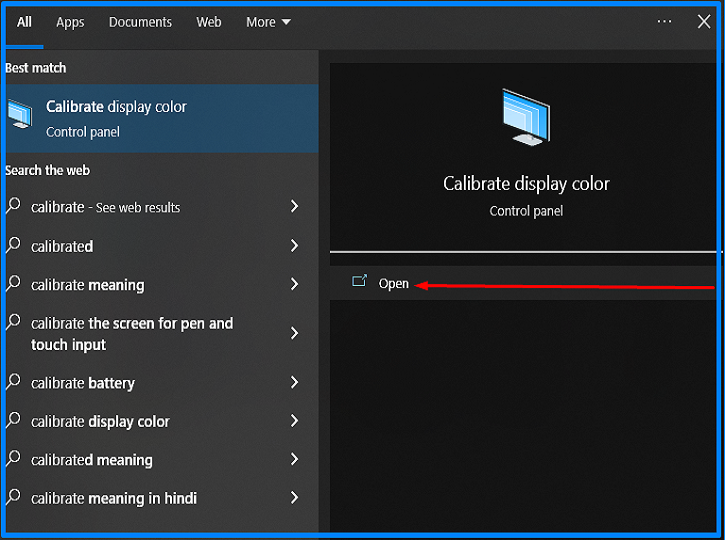
- A Display Color Calibration Window will appear.
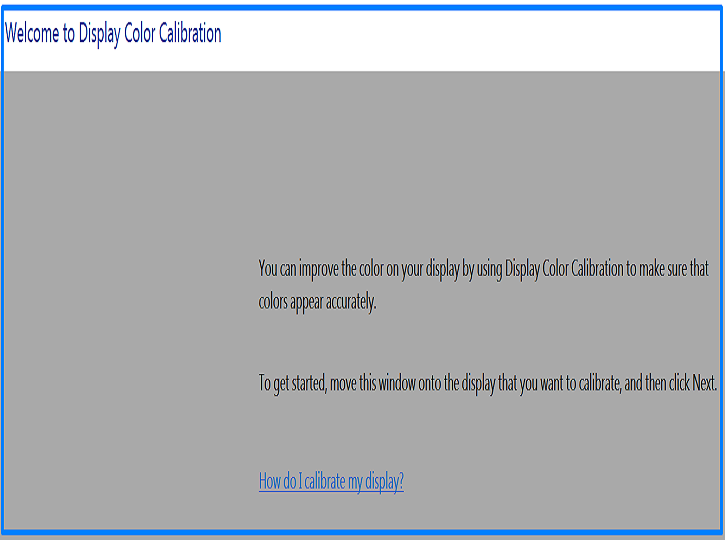
- Now it will ask you to move the window onto the display you want to calibrate and then you have to “click next“.
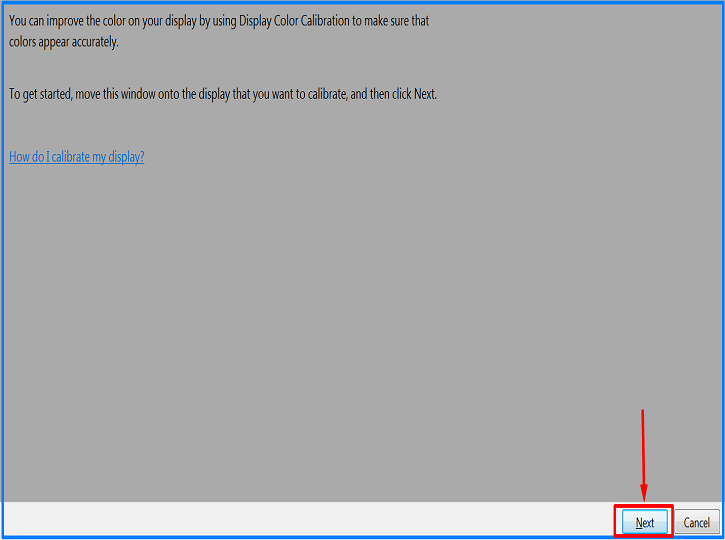
- Now, another window will appear that will ask you to “adjust gamma and hit Next“.
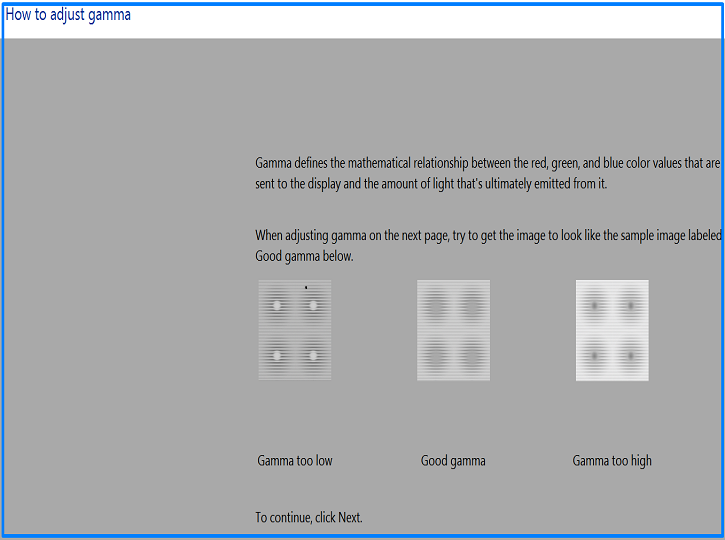
- After clicking Next, you have to “modify Gamma using the slider“. Move the slider until the dots in the center of the image become less noticeable.
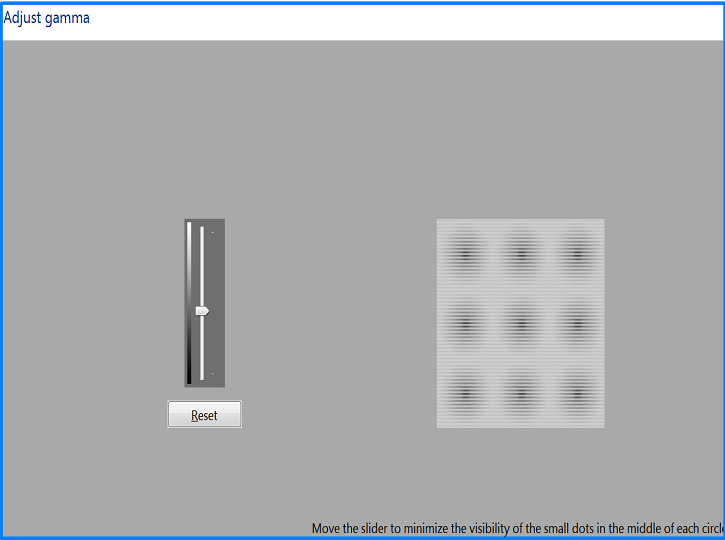
- Next, you have to “adjust the brightness” as it will determine how dark and bright colors will appear on your display.
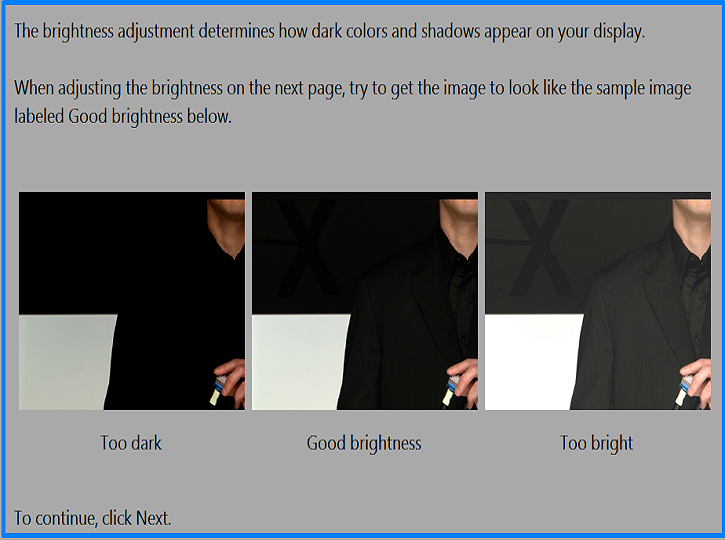
- Now, to adjust the brightness, you have to use the controls on your display and set the brightness until you can clearly see the shirt and suit but not so much that the X sticks out from the background. The wall behind the “X” shouldn’t be obscured, but you should still be able to see it.
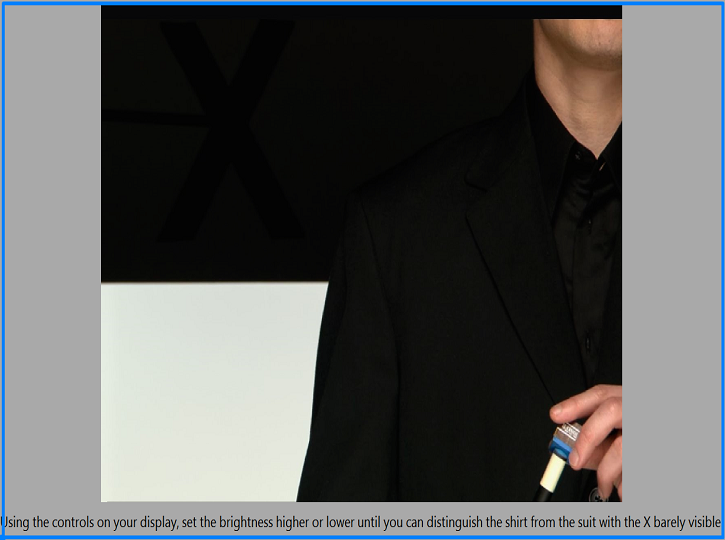
- After that, change the contrast. Use the buttons on your LCD panel to accomplish this. Set your contrast such that all you can see are the man’s shirt’s creases and buttons. The image’s backdrop shouldn’t be completely white.
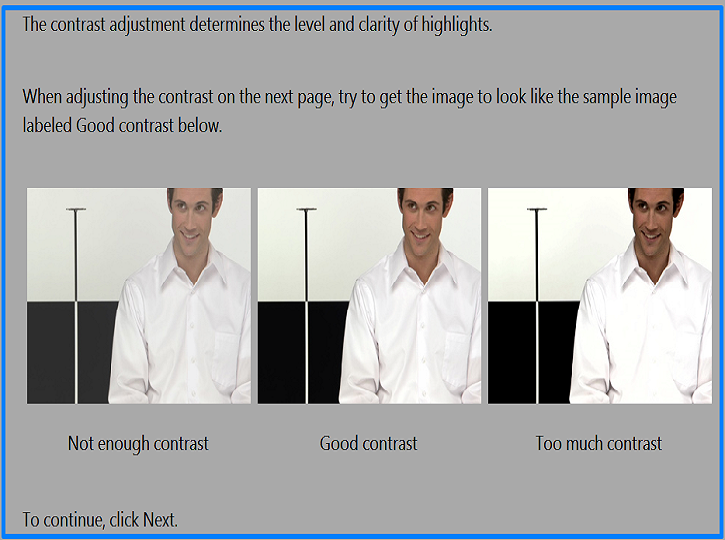
- Then alter your color scheme. Use the sliders at the bottom of the window to do this until all the bars are a uniform shade of grey.
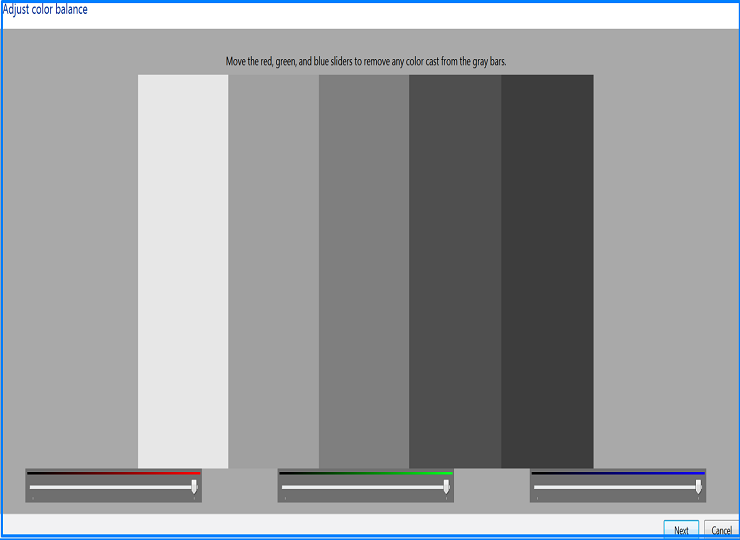
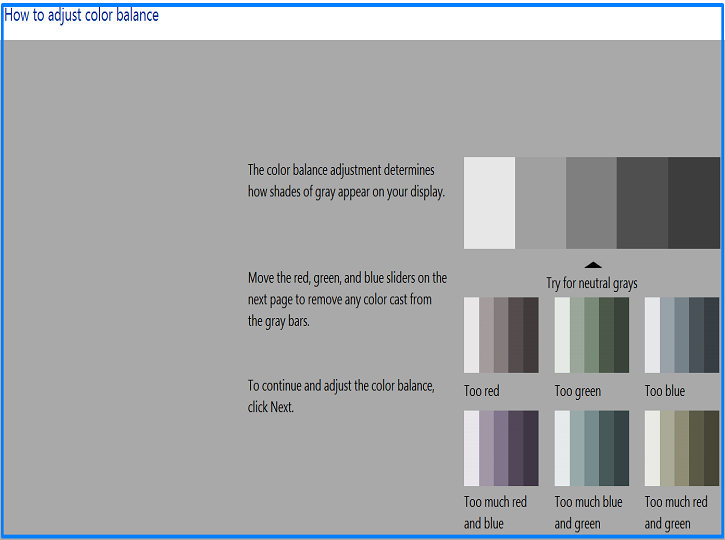
- To see if you like the modifications you made, click Previous calibration and Current calibration after that. Your calibration won’t change if you do this. Clicking the arrow in the top-left corner of the window will take you back and let you adjust any settings.
3. Windows HD Color Setting
- Go to the search bar in the bottom left corner near the start menu and type Settings.
- Navigate to “System” and then “Display.”
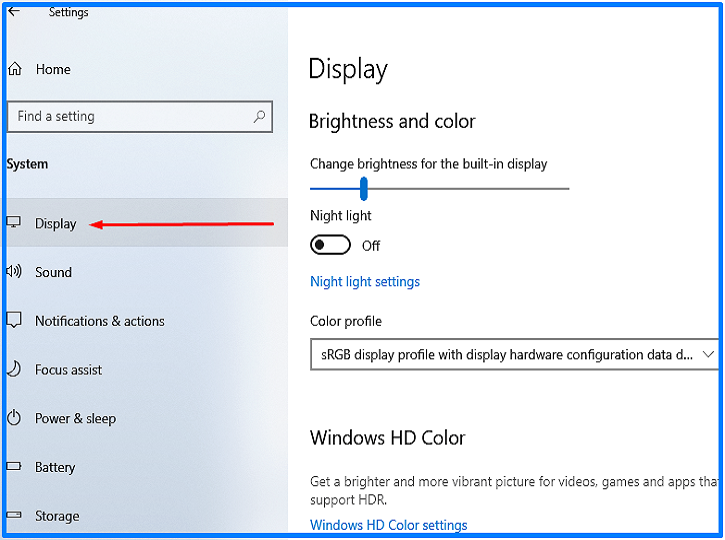
- You will see an option below Windows HD Color which is “Windows HD Color Settings”. You have to click on that.
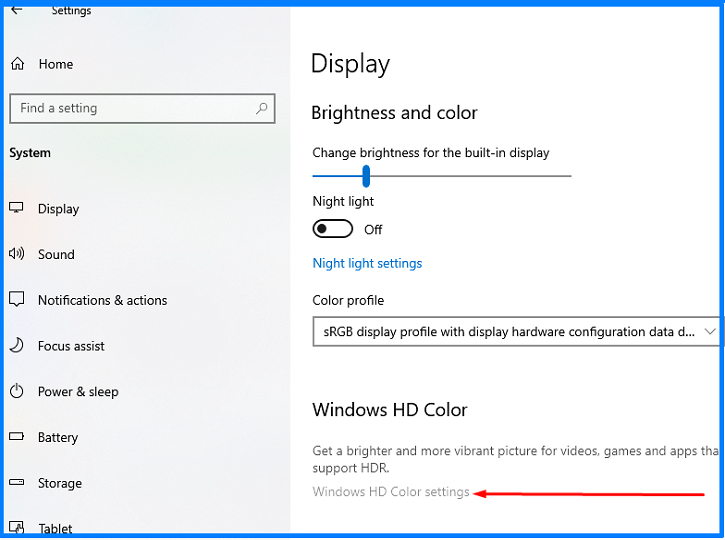
- Check out the “display capabilities“.
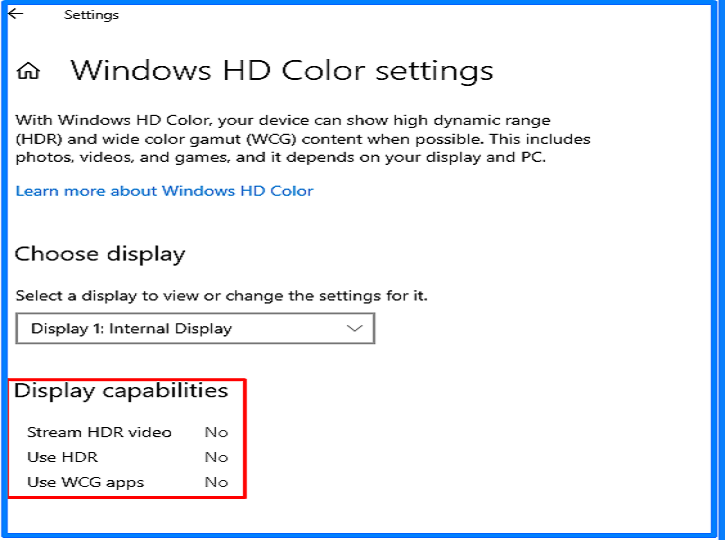
4. Change the color profile
- Go to the search bar and type “Color Management > Open“.
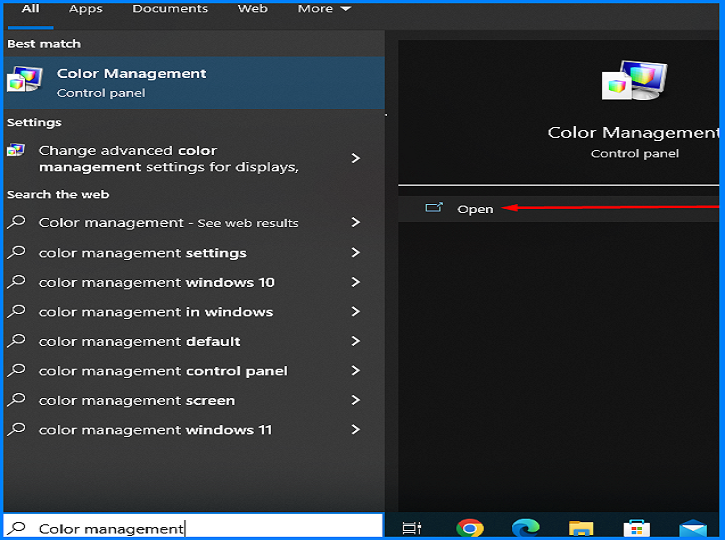
- Make sure that “Use My Settings For This Device” is checked.
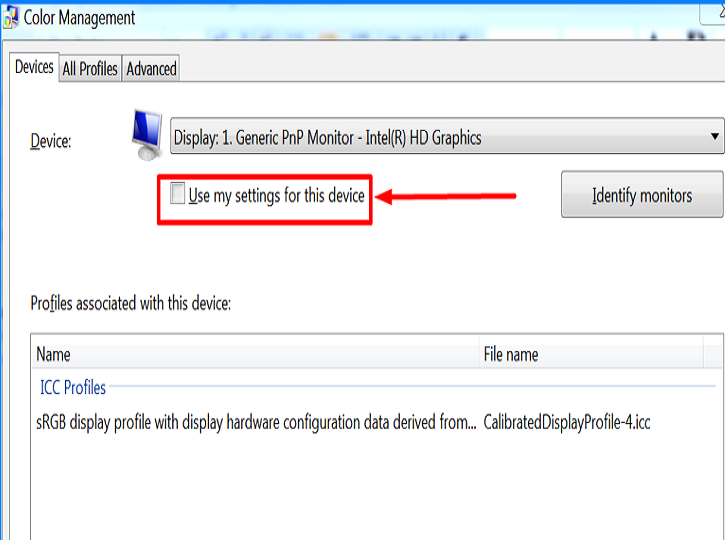
- In the left bottom, you will see an option “Add”, click it and choose “Browse”.
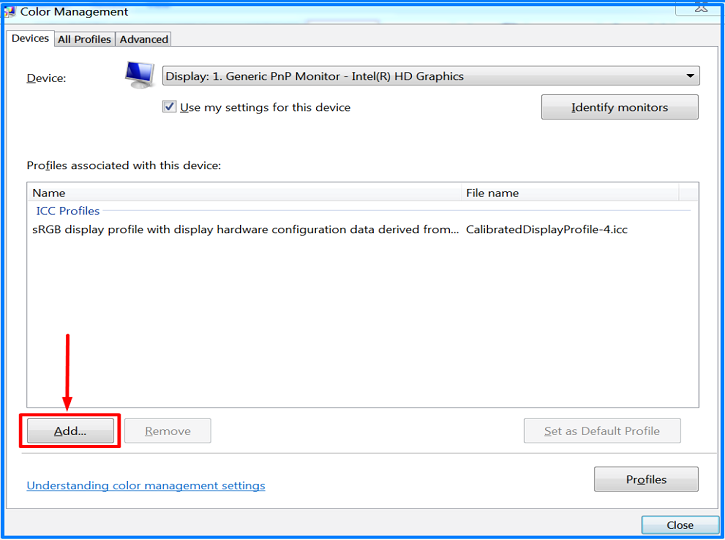
- Select the profile that you wish to install from the downloads.
- For a check and selection of your installed color space, go to the “Advanced” tab.
Also Read: Why Laptop Battery Drain Fast?
Conclusion
So, we hope that you guys got what you wanted from this article. You can change laptop screen color temperature by following the steps given above.
Are you facing problems with your laptop fan? Is it making too much noise? Want to know what’s the actual problem behind it and how you can fix it? Then, refer this article to know why your laptop fan is making noise.
