Are you facing problem with cursor not showing in Laptop? Well, don’t worry. In this article, we will tell you why cursor is not showing in Laptop and how to retrieve it?
Have you ever found yourself asking, “Why is my cursor not showing in my laptop?” You’re not alone! It’s a common issue that can leave users feeling perplexed and helpless.
In this comprehensive guide, we’ll explain why the cursor is not showing in the laptop and provide step-by-step solutions to retrieve it.
Unraveling the Mystery of the Invisible Cursor

There are several reasons why your laptop’s cursor might become invisible. Let’s explore some common causes and their corresponding fixes.
1. Disabled Touchpad
Accidentally disabling your laptop’s touchpad is a common reason for the missing cursor. To enable it, press the touchpad toggle key (usually a combination of the Fn key and a function key with a touchpad icon).
2. Outdated or Corrupted Drivers
Outdated or corrupted touchpad drivers can cause cursor issues. To resolve this, update your drivers through the Device Manager or the manufacturer’s website.
3. Touchpad Settings
Misconfigured touchpad settings might be the reason behind your cursor’s disappearance. Open your touchpad settings and ensure the cursor is enabled and properly configured.
4. Hardware Issues
Faulty touchpad or hardware issues might be responsible for the missing cursor. To troubleshoot, try connecting an external mouse or testing your laptop with a multimeter to identify any underlying issues.
5. Software Conflicts
Certain software or applications can interfere with your laptop’s cursor, causing it to vanish. To determine if this is the issue, boot your laptop in Safe Mode and check if the cursor reappears. You have to uninstall and update the software which contains problem.
Losing your cursor on a laptop can be frustrating, especially when you’re in the middle of important tasks. If you’re using Windows 10 or Windows 7, we have compiled a list of solutions to help you retrieve your missing cursor. Follow these steps, and you’ll be back on track in no time.
For Windows 10 Users

1. Enable Your Touchpad
First, ensure your touchpad is enabled by pressing the touchpad toggle key (usually a combination of the Fn key and a function key with a touchpad icon).
2. Update Touchpad Drivers
Press Win + X on your keyboard and click on “Device Manager.” Expand the “Mice and other pointing devices” section, right-click on your touchpad, and select “Update driver.” Follow the on-screen instructions to complete the update.
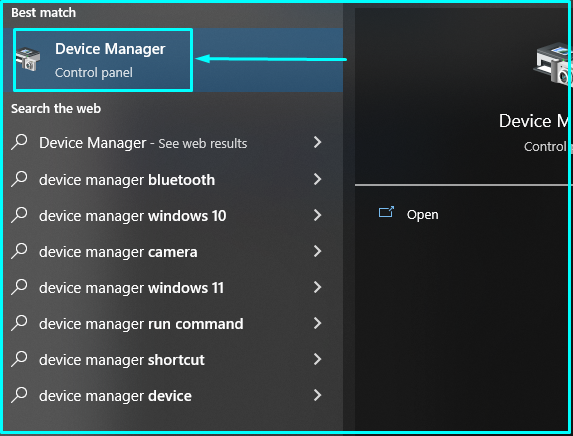
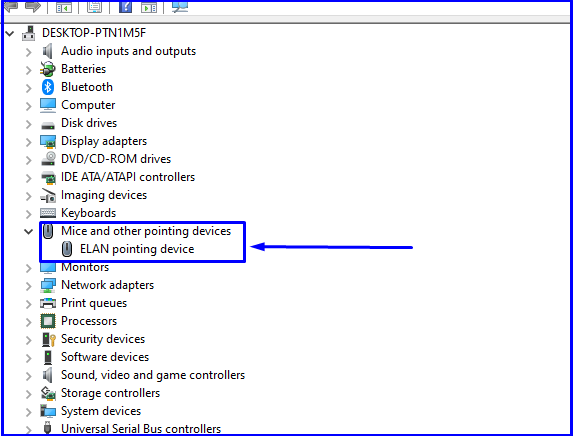
3. Modify Touchpad Settings
Press Win + I to open “Settings,” then click on “Devices.” Select “Touchpad” and ensure it’s enabled. Adjust any other touchpad settings to your preferences.
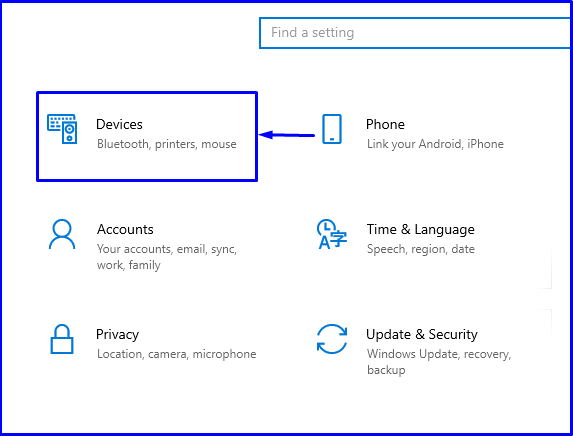
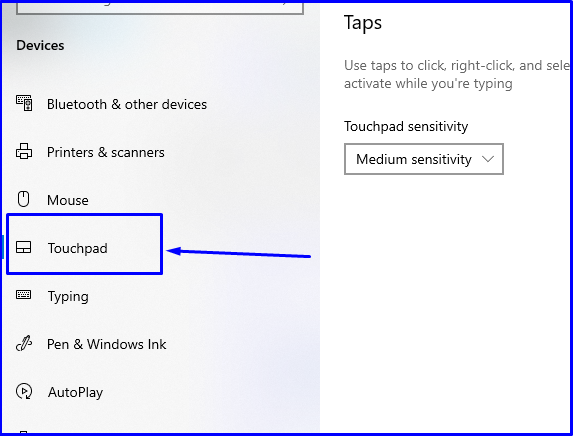
4. Roll Back Touchpad Drivers
You can roll back to your previous version if updating the drivers didn’t work. If updating the drivers didn’t work, you could try rolling back to a previous version. In the “Device Manager,” right-click on your touchpad, and select “Properties.” Go to the “Driver” tab and click on “Roll Back Driver.” Follow the on-screen instructions.
5. Troubleshoot Hardware and Devices
Press Win + I to open “Settings” and click on “Update & Security.” Select “Troubleshoot” and click on “Hardware and Devices.” Run the troubleshooter and follow the on-screen instructions.
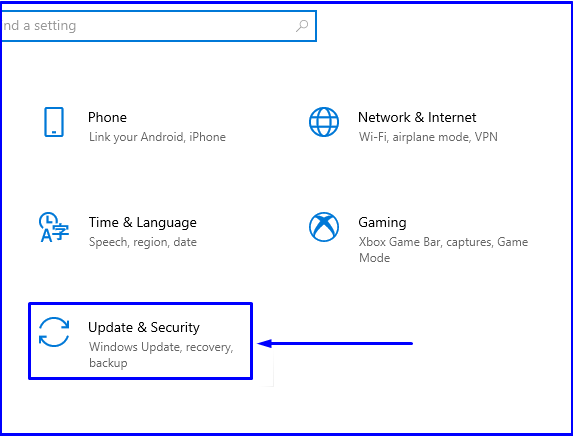
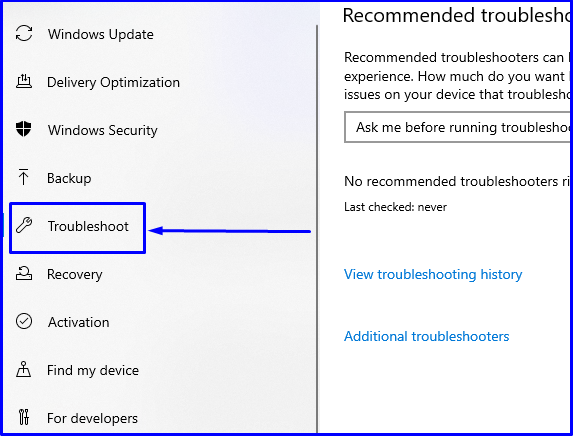
For Windows 7 Users
1. Enable Your Touchpad
Press the touchpad toggle key (usually a combination of the Fn key and a function key with a touchpad icon) to ensure your touchpad is enabled.
2. Update Touchpad Drivers
Press Win + R to open the “Run” dialog, type “devmgmt.msc,” and hit “Enter” to open the “Device Manager.” Expand the “Mice and other pointing devices” section, right-click on your touchpad, and select “Update driver software.” Follow the on-screen instructions to complete the update.
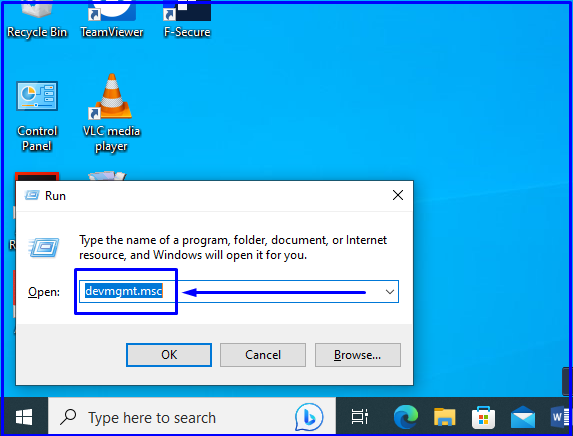
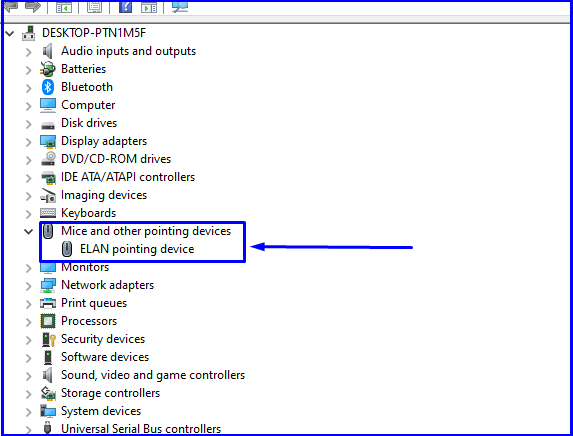
3. Modify Touchpad Settings
Click on the “Start” button, go to “Control Panel,” and select “Mouse.” Navigate to the “Device Settings” tab and ensure your touchpad is enabled. Adjust any other touchpad settings to your preferences.
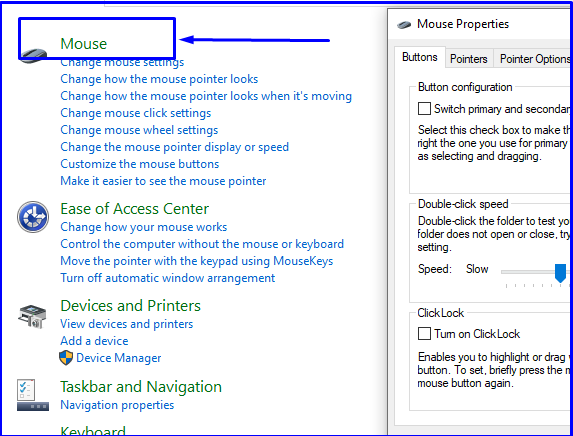
4. Troubleshoot Hardware and Devices
Click on the “Start” button, go to “Control Panel,” and select “Troubleshooting.” Click on “Hardware and Sound,” then choose “Hardware and Devices.” Run the troubleshooter and follow the on-screen instructions.
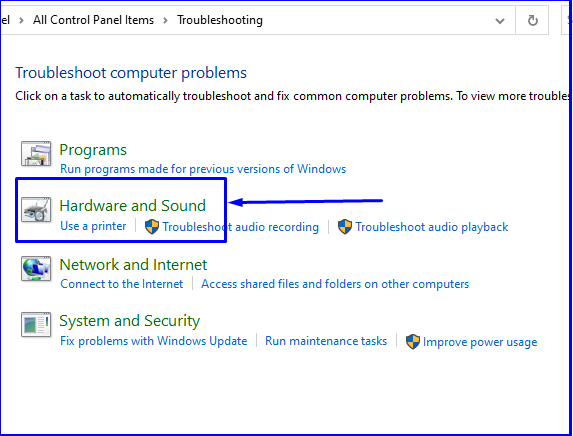
Conclusion
The next time you find yourself wondering, “Why is my cursor not showing in my laptop?” remember that there could be several reasons, ranging from disabled touchpads to hardware issues.
We hope your cursor issue will be solved by following the steps in this article. For more tips and tricks, check out our other articles on laptop performance, buying a used laptop, and traveling with a laptop internationally.
