Have you wondered if your laptop battery drain fast and that too when you have charged it properly?
Batteries can lose their effectiveness as they get older. If you don’t take good care of them, you might notice that they drain relatively more quickly.
If you are having problems with quick battery depletion, read this article, it will help you to fix if you’re Laptop Battery Drain Fast?
5 Common Reasons Why a Laptop Battery Drain Fast
In today’s time, everyone works on a laptop only. Times have completely changed. Gone are the days when people kept registers. Now people use a laptop to note down even small things. That’s why it becomes necessary to have good battery life in a laptop.
A laptop battery might drain more quickly for a variety of reasons, but the following are some of the major ones:
- Numerous background applications are active
- Keeping the keyboard’s backlight on
- Connecting a lot of external devices to your laptop
- Maximization of the screen’s brightness
- Installed a lot of applications and heavy software and games
These are the reasons why your laptop battery drain fast. No matter what the reason is, everybody wants a solution, Right? So, now we will tell you how to fix this issue.
How to Fix Laptop Battery Draining Fast Issue?
1. Reduce the number of Network connections
- If you have numerous systems and auxiliary devices connected to your laptop, then it can deplete your laptop’s battery.
- So, you have to go to your laptop’s Settings > Network connections (To view the connections that are currently active).
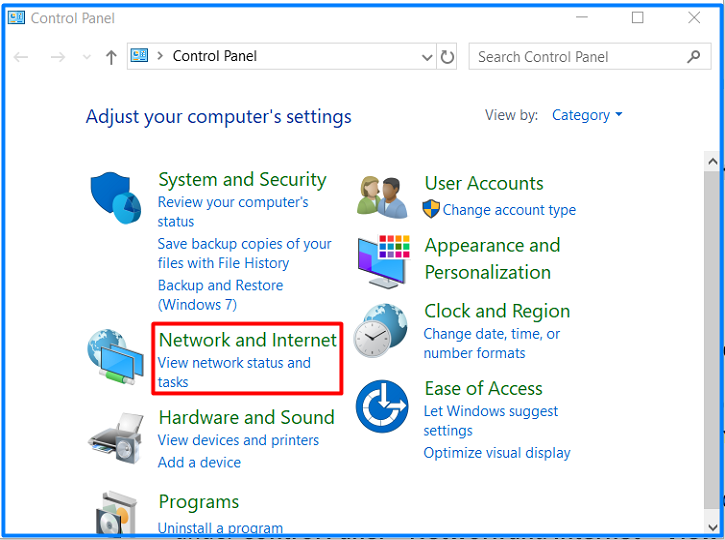
- You might have also checked various versions of Windows under Control Panel > Network and Internet
- After that click on “View Network Status & Task” > Change adapter Settings.
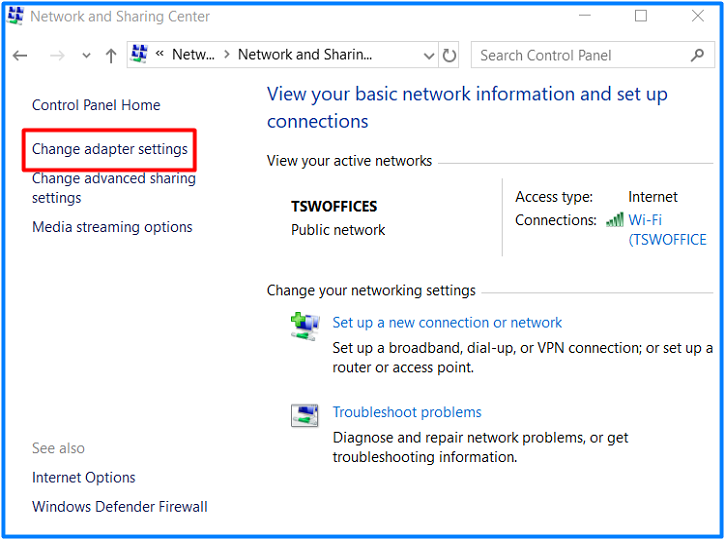
- Any network can be selected from this point and disabled or forgotten by “Right-clicking”.
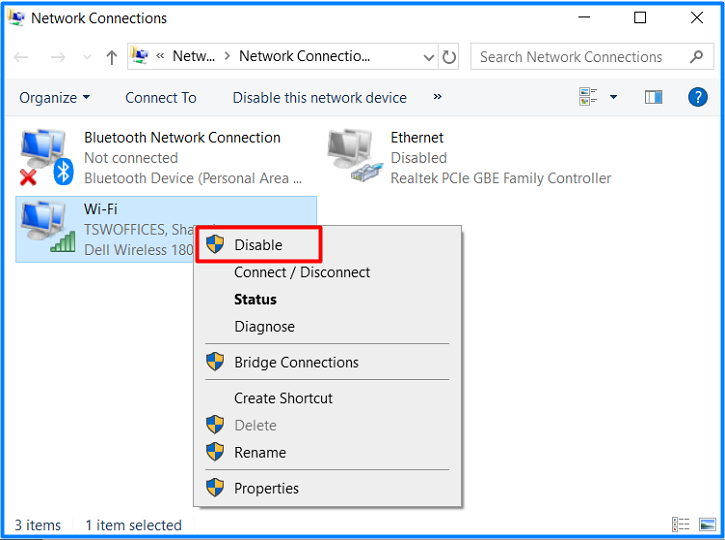
- It will help you reduce the number of active network connections on your laptop.
2. Do not maximize your screen’s brightness
You may already be aware that the system’s display is one of the components that use the most battery power. If the brightness is too high, it will drain your battery and it’s not too good for your eyes as well.
So, do not maximize your screen’s brightness. Let’s check how you can adjust your screen’s brightness:
- Click on the “Windows icon” > Settings
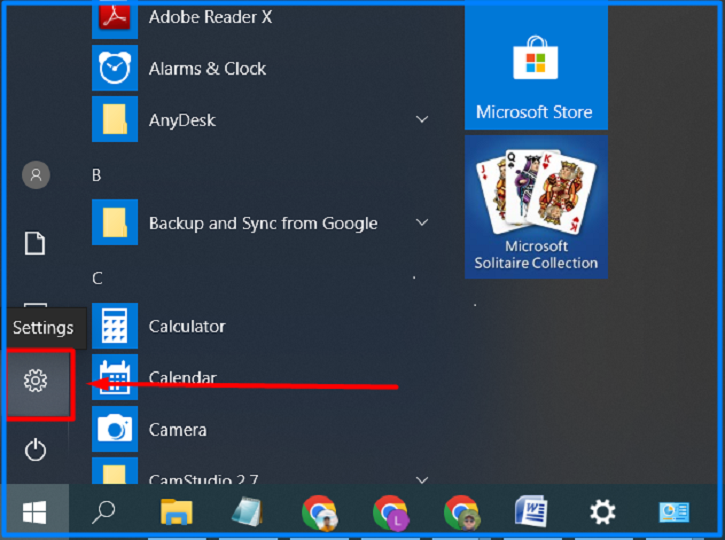
- After that click display in the “system”
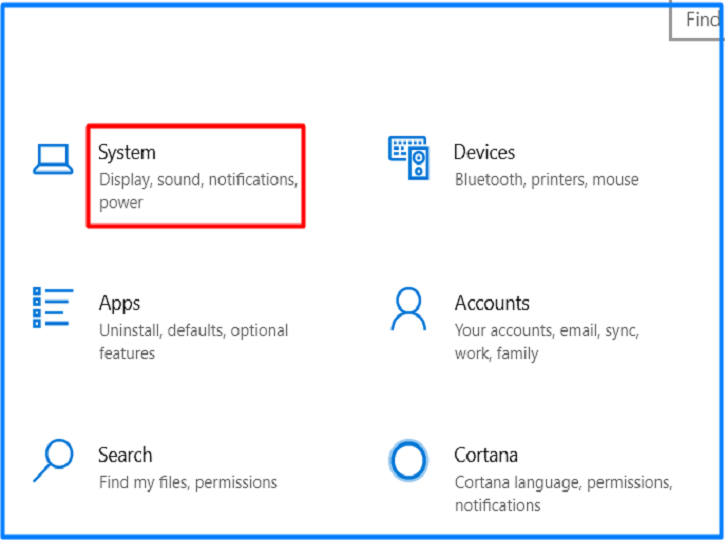
- After that click on “display” as mentioned below image.
- Then you will find option for Brightness and Color change. Sliding to the right increases the screen brightness while sliding to the left decreases it.
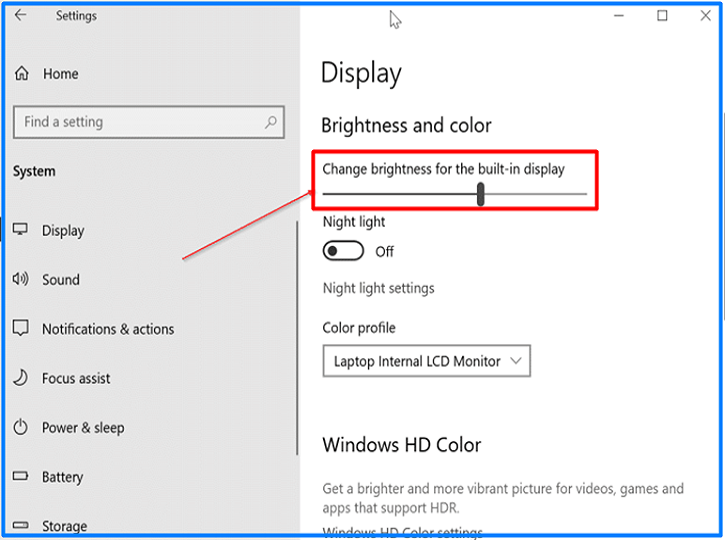
3. Don’t keep your keyboard’s backlight on
In some branded laptops, there is a backlight feature on the keyboard. It is a very helpful feature when you are working in dark but it can also drain your battery rapidly.
So, don’t always turn on your keyboard’s backlight. Use it only in necessity otherwise, it isn’t required.
- You can fix this by adjusting the brightness using keyboard keys (such as Function + F5 for HP).
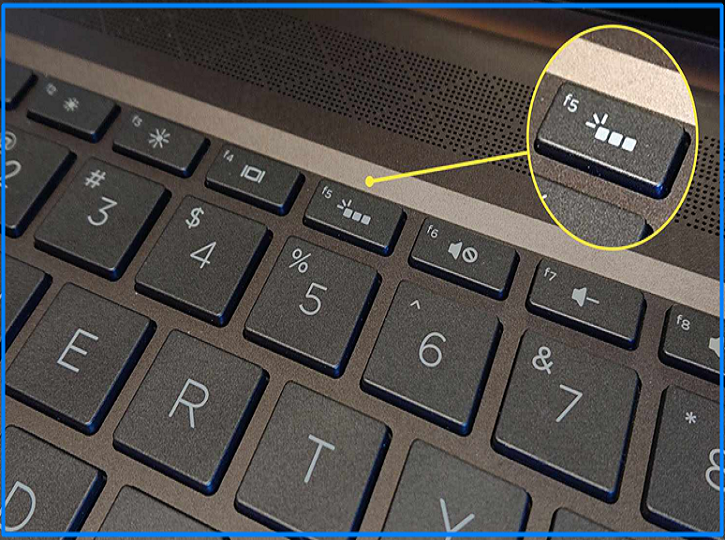
- You can also resolve this by going to “Control Center” > “Mouse and Keyboard” on your computer and turning off the “Keyboard Backlight” option.
4. Reduce the number of applications running in the background
We use a lot of applications at once on a laptop but when we close the application, there might be a possibility that the closed application can still be utilizing the resources when it’s not in use. Your battery will drain rapidly as a result.
So, you can open the task manager to verify which applications are running in the background. To open the Task Manager, you can use the keys (CTRL+SHIFT+ESC) all at once:
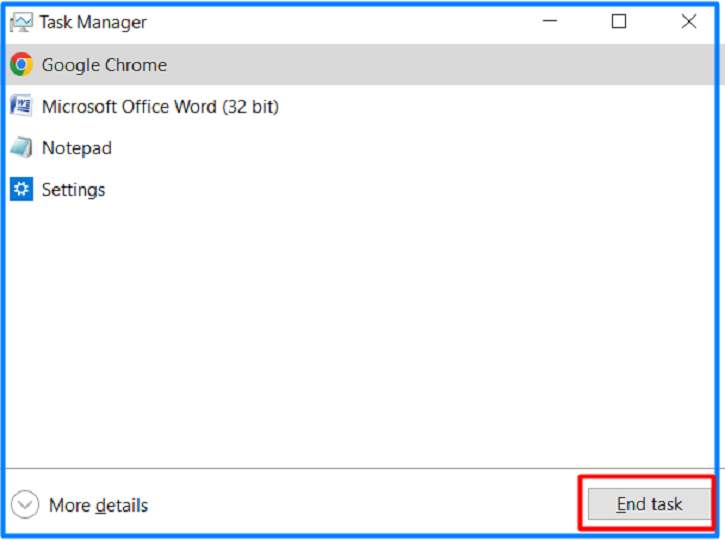
- Select the process, and then click “End task” to end an undesired process.
Also Read: How to Fix if Laptop Fan Make Noise
Conclusion
Why Laptop battery drain fast after doing all the steps? This question might be troubling you, Right? Well, in this case, your laptop might need a new battery now. (If you want to check your laptop battery working and running status read our guide on how to check laptop battery with multimeter)
Otherwise, if your laptop battery is working well after doing any of these steps then you are good to go. You can unplug unused equipment like webcams and external hard drives while not in use. Even while the laptop is sleeping, a mouse can be unplugged because it uses a battery too.
We hope that this article will be helpful for you.
FAQs On Why Laptop Battery Drain Fast
Q:- Why laptop battery drain fast?
A:- Laptop battery drain fast due to numerous reasons like keeping your keyboard backlight on, full brightness, numerous background applications active, etc.
Q:- How to find out which application is causing my laptop battery to drain fast?
A:- To find out what’s consuming your laptop’s battery, utilize the Windows Battery Saver software. Go to “Start” > “Settings” > “System” > “Battery Saver” > “Battery Use” to complete the process. You can find out which app is using the most battery life by getting an analysis of how much space each one takes up.
Q:- How to turn off the keyboard backlight in HP Laptop?
A:- Press the exact related keys that enabled you to turn on the backlight on your laptop keyboard to turn it off. It might be as simple as pressing F5, F9, or F11, or it may be a dual-action keystroke of (Fn + F5, F9, or F11.
