People need laptops plugged in all the time. That’s especially when you’re a student, gamer, or someone who is using the laptop for programs that require high power.
However, when you plug the charger in for extended hours, a laptop might start making noise or not work properly.
So, while wondering about the laptop’s functionality, especially when its charger is plugged in, check the solution guide of the issue why does laptop slows down when plugged in.
Common Reasons Why Does my Laptop Slows Down when Plugged in
#1 Enabled Turbo Boost is hard to switch off
Most modern laptops have their Turbo Boost option switched on. Because of this embedded system, cores of the laptop reach their maximum output. This increase usually happens when there’s an overload on the CPU. So, all your heavy-duty games or programs must run smoothly only when the laptop’s core is optimized.
But when the charging is on, the same Turbo Boost feature can hamper the laptop’s smooth functionality. It might start to lag, especially if it’s nearing 100 percent of charge.
Solution:
When your laptop slows down when charging with the charger, switch it off immediately at about 95 percent. Your laptop won’t need to reach 100 percent power.
The most valid reason being that modern laptops for students or ardent gamers don’t have the facility to turn off the Turbo Boost mode. So, the only alternative to stop the laptop from hanging or lagging is to shut off the charger at a relevant power percentage.
#2 The CPU and GPU gets overheated
Overloading and overheating of CPU and GPU happens when you play games or open multiple tabs in the browser for long hours. In most cases, what most people do is plug in the charger as the battery starts draining faster.
But the laptop slows when charging instead of giving you better performance.
In this case, if you continue to charge your laptop, the overheat doesn’t stop. It can further damage other internal parts of your laptop. But as the laptop tries its best to prevent the heat from the fan, the performance slows down.
As a result, you see that your game lags or the software slow down.
Solution:
- Switch off the laptop properly for a few hours if possible. Do not charge immediately if it is already superheated. The laptop fan will stop working properly otherwise.
- Close the game or a few tabs. Let the laptop cool down. But avoid putting the laptop on charge just because the power is draining too fast. As the lag won’t stop when you’re charging your laptop, even if it is a gamer’s laptop.
- Tone down the brightness of the screen. That’s one of the major solutions to go for while wanting to optimize the battery.
- Change the power plans from the Control Panel Home. It readjusts the brightness and the optimization of the battery as per your working hours.
Mostly, when you’re playing high-resolution games, movies, videos, or any other media, it consumes a lot of energy. The screen brightness is one part of it.
But if you tone down the resolution of the screen, the energy consumption will be less. This way, the laptop won’t overheat too soon. If that happens, the “laptop slows down when plugged in” issue is resolved to a certain extent.
#3 Your laptop is running the pending updates
Often laptop updates run in the background when the laptop battery is being charged. You don’t get to know about it mostly as it’s automatic as per the default setting of the laptop.
But if the updates are hampering your system a lot while it’s on charging, then switch them off.
Solution:
You can visit the “Search” section of your laptop’s taskbar. Then type “Windows Update Settings” there. This option will take you to the “System Settings” to change/modify/tweak the Windows Update.
From this popped-up window, you can alter the automated update. You might not get to switch those updates off permanently because, without these updates, your laptop system will lag even more.
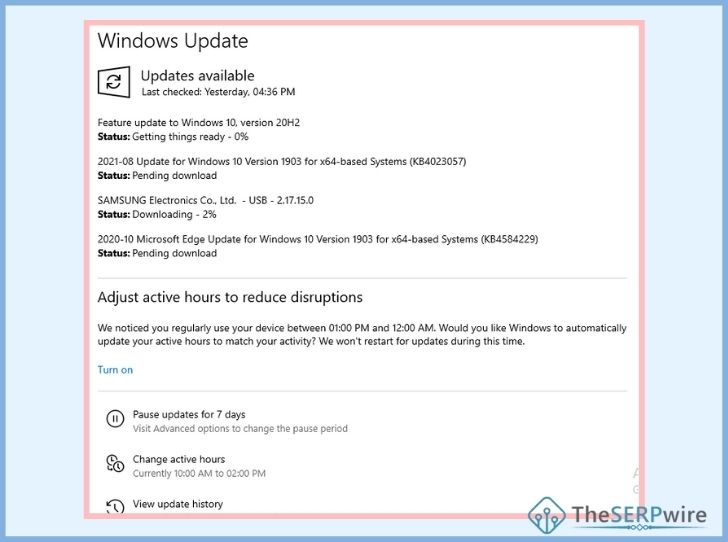
You can pause the updates for quite some time. At least, for as long as you are using the system at present.
Later on, using the same step, you can resume the updates. Do that once you are done playing or consuming content on your laptop so it won’t overheat or lag.
#4 You are running content that’s too high for the current capabilities.
Each laptop has a processing speed and RAM. When you are running software that demands too much of a processing speed, it’s obvious that the power will be drained pretty quickly.
When that happens, you panic and don’t want to hamper the work speed. It can be for your next class assignment or the next live game tournament. But you don’t want to miss a single second of it.
You plug in the laptop, thinking that’s the best you can do to avoid further consequences. But instead, you are left wondering why does my laptop perform worse when plugged in.
That’s because the game or the software or the movies or even the 100 tabs you are running are taking too much power. The laptop might not have the capability to run all those apps smoothly at once.
To know if that’s the case, follow the steps below.
Solution:
- Go to the “This PC” app on your desktop or type it in the “Search” bar on the Windows 7 or higher taskbar. It takes you to the PC app.
- When you’re there, click right. You will see a list of options popping in front of you.
- Click “Properties” from the drop-down list. Another pop-up window opens up.
- In this window, you get the basic information about the laptop’s processing speed and RAM.
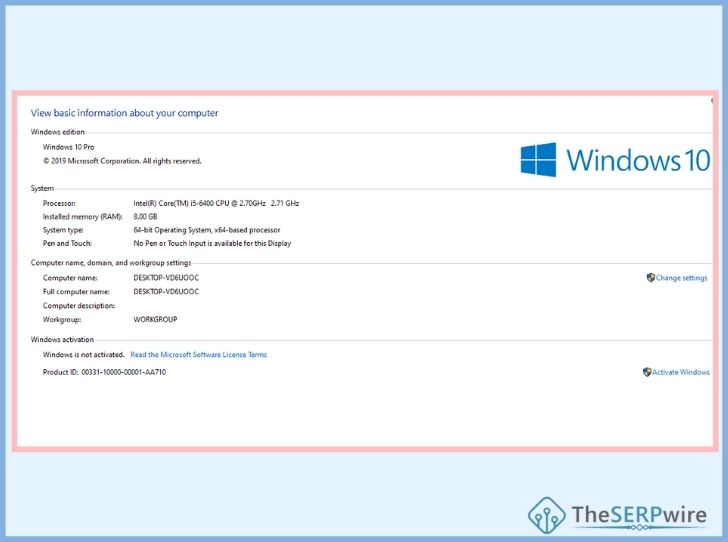
Now crosscheck the same with the RAM and processing speed your game or software needs. It must be given in the “Properties” of the same app or the game you’re using.
If the laptop’s RAM and processing power are slower, you need to shut some apps down immediately. Otherwise, the issue of “laptop slow down when plugged in” will continue. And if not treated at the right time, it can disbalance the functionality of other major parts of the motherboard as well.
#5 The charger or the charging port is the main problem.
If you continuously charge your laptop for 4-5 hours, situations occur when either the charger or the charging port might fuse. In such cases, whenever the charger is plugged in, the power drains even more.
Solution:
- Check the “Windows Update Settings” to run troubleshooting and latest updates
This step is necessary to validate the root cause of the problem. At times, some drivers are corrupted or missing. So, instead of blaming the charger or charging port, run a troubleshoot first.
From there, you will know the most common errors occurring in your laptop’s operating system.
- Talk to the IT and laptop professional
If your laptop is still under warranty, talk to the technical assistant as soon as possible. They will either run a remote check or appoint a technician to visit personally if the trouble is too severe.
- Get the necessary repairs done
Once you are done checking the real issue, either get a new charger or get a new charging port. But charging post costs a lot at times. The best option here would be to check whether your laptop is in warranty period or not. Then make a decision of whether you want to repair or change the charging port.
For doing so, take the laptop to the nearest retailer or service center. They will assist you the best to verify the real issues of the charging port or the charger.
#6 Issues related to the framerate (FMS) drop
Your laptop runs slow when plugged in, mostly because of the thermal throttling and the disruptive power settings. These do not match the requirements of your games, sites, or movies you play.
Solution:
- Type “Choose a power plan” in the “Search” bar of the task I’ve talked about earlier.
- Then you get the same option: Choose a power plan. Click this option.
- I am using a Dell laptop right now.
- It shows two options: Dell and Balanced (recommended).
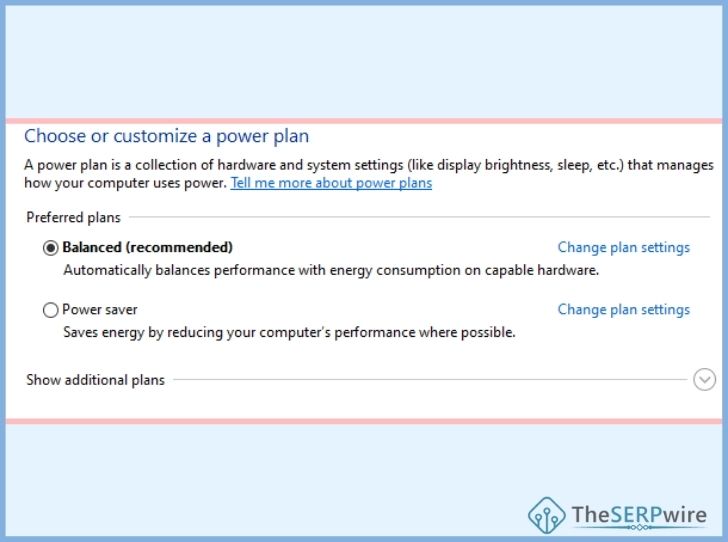
- Both plans have the same description that they work with optimizing the energy and balancing the performance when your laptop is plugged in.
- But you can choose “Change plan settings” given on the right side of these two options to tweak each one of them.
- When you click that option, you will see “Turn off the display” and “put the computer to sleep” options.
- These two options have two scenarios: when on battery and when plugged in.
- You can increase and decrease the duration accordingly.
- Despite these settings, there is another option: Change advanced power settings.
- This option is given in the same window in Windows 7 or higher operating systems.
- Choosing this option opens another smaller window. But here you get a lot more options.
- Things can get complicated for you to choose if you’re not technically sound.
- So, at this point, it’s best that you call up your laptop’s customer care executives or IT technicians to assist you further.
Also Read: How to disable laptop keyboard when using external
Verdict:
Your laptop slows down when plugged in for multiple reasons. Most common ones I have listed above with solutions for your research and application purposes. But if the problem still remains, you need to talk to the IT technician. Otherwise, find the closest service center of your laptop’s brand and get the issue fixed.

3 thoughts on “Why Does My Laptop slows down when plugged in?”