Experiencing camera issues with your Lenovo laptop? We’re here to help! In this troubleshooting guide, we’ll explore various reasons why camera is not working in Lenovo laptop and offer solutions to help you fix them. Let’s get started!
Table of Contents
- Check the Camera Settings
- Update Camera Drivers
- Troubleshooting Camera Issues on Zoom and Microsoft Teams
- Fixing Black Screen and Other Camera Problems
- Resetting Camera Settings
Steps to Fix Camera Not Working In Lenovo Laptop
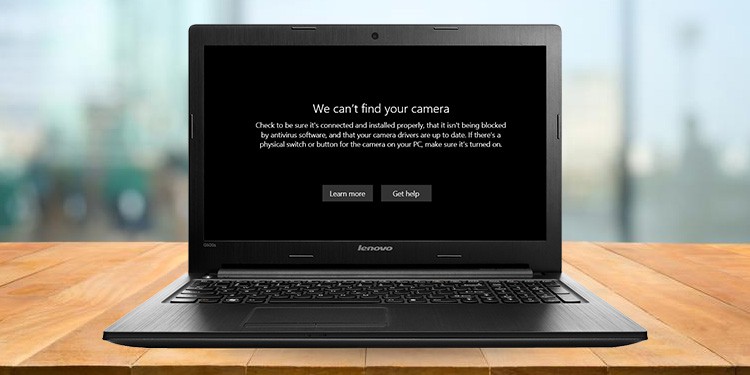
1. Review the Settings of the Camera
You have to enable your laptop camera first to check the camera settings. To do this:
- Do you want to activate the camera? Then you have to press the function+ F8 or Fn + F6 key.
- You have to search for “Camera Privacy Settings” by clicking the Start button if the shortcut doesn’t work.
- Toggle the switch On for “Allow apps to access your camera.”
2. Update Camera Drivers
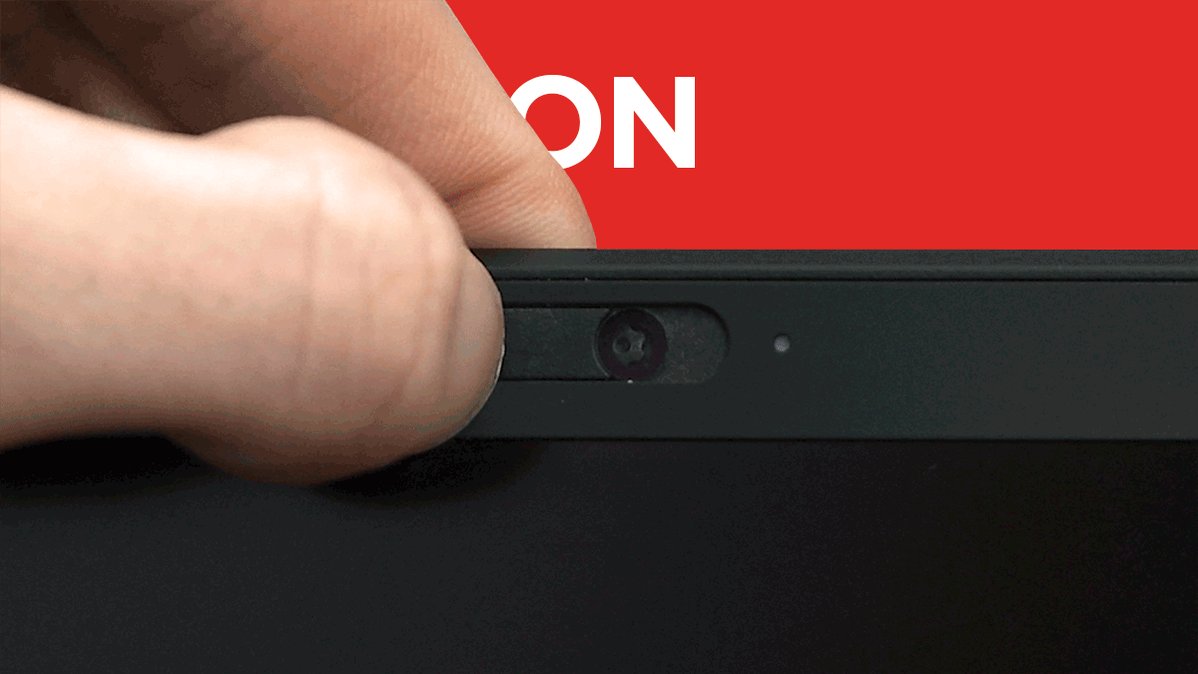
If your camera driver is not showing in Device Manager, it might be outdated or corrupted. To update your camera drivers:
- You have to now click right on the Start button and select “Device Manager“.
- Expand the “Imaging devices” or “Cameras” section.
- Right-click on your camera and choose “Update driver.”
- Select “Search automatically for updated driver software” and follow the on-screen instructions.
If you don’t see your camera listed, try buying a used laptop or traveling with a laptop internationally for a temporary solution.
3. Troubleshooting Camera Issues on Zoom and Microsoft Teams
If your laptop camera is not working on Zoom or Teams, follow these steps:
- Ensure that the correct camera is selected in the app’s settings.
- Close other apps that might be using the camera.
- Update your Zoom or Microsoft Teams app to the latest version.
- Check your internet connection.
4. Fixing Black Screen and Other Camera Problems
If your laptop camera shows a black screen, try the following:
- Use a microfiber cloth to clean your camera lens.
- Restart your computer.
- You can also check if your camera is working in Skype or Google Hangouts.
- If the problem persists, test your laptop before buying to ensure the issue isn’t hardware-related.
5. Resetting Camera Settings
To reset your camera settings:
- Open the “Camera app” on your Lenovo laptop.
- Click on the “Gear icon” to access the settings.
- Scroll down and click on “Reset.”
You can also check your laptop battery with a multimeter if your laptop camera and microphone is not working.
Conclusion
Doesn’t matter whatever model you have, you can resolve any Lenovo laptop camera issue. You can ask the Lenovo support for help if you are still facing the issue.
People get stressed whenever their laptop or any other gadget gets damaged, but you have to keep patience that time because these are electronic devices which can get easily damaged, so in that case, always keep patience because they will get fixed.
Do you want to know more about laptop problems and their solutions, you can see out other articles, such as why laptop fans make so much noise or how to disable your laptop keyboard when using an external one.
If you’re looking for additional resources on laptop-related topics, be sure to check out our guides on whether your laptop has an HDMI input, how to download BYJU’s app on your laptop, and whether 4GB of RAM is enough for online classes.
